Panasonic PV-DV901 User Manual
Panasonic
Attention! The text in this document has been recognized automatically. To view the original document, you can use the "Original mode".
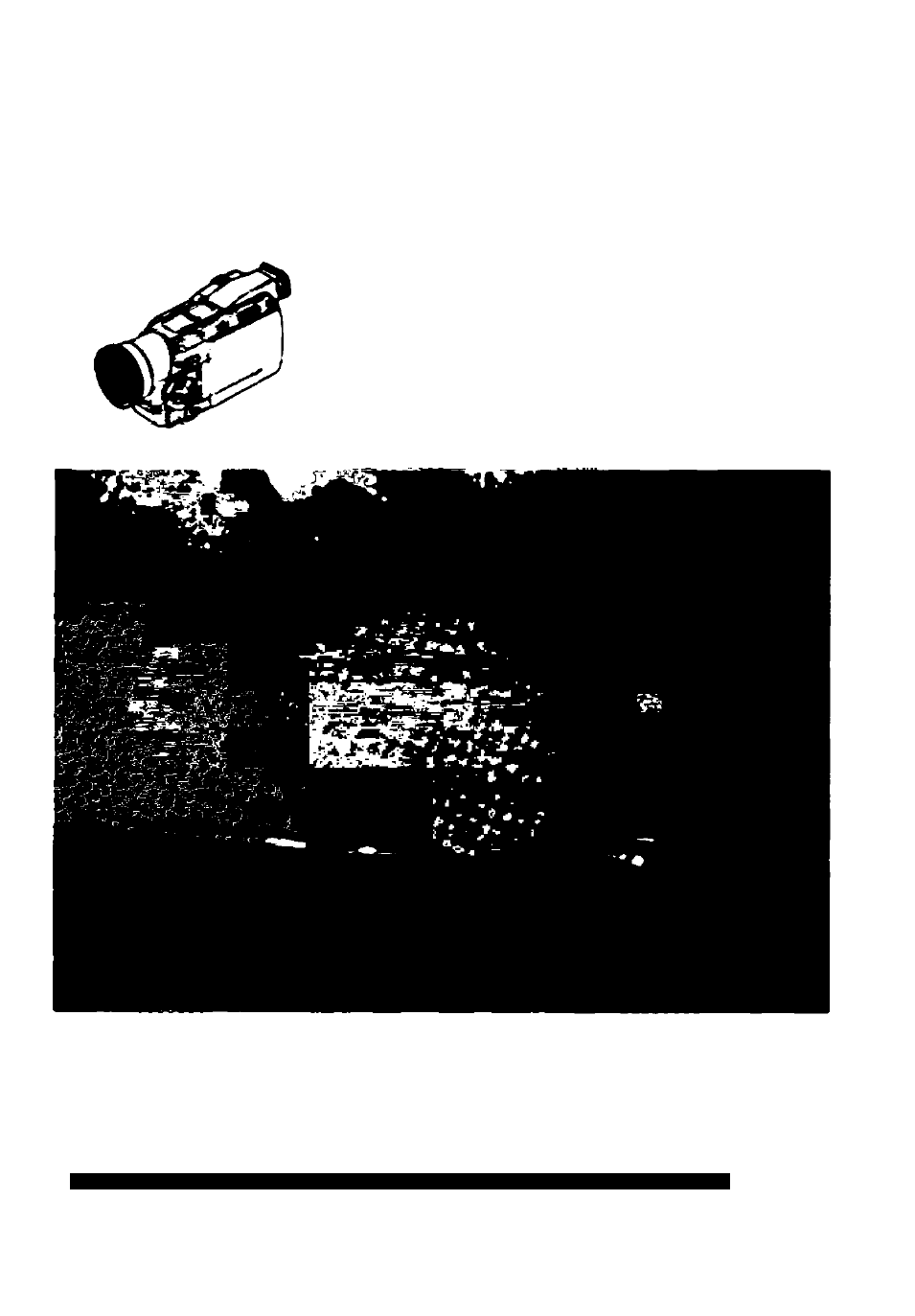
Digital PalmccxKlcr*
Panasonic*
Digital Video Camcorder
Operating Instructions
Moo^No PV-DV901
PV-DV851
MultiMediaCard'
Mint
IV
aflore anampbng ID connect opew or tes product piwe
Spennh Qgidc Use GiMlv » tfvluded
Guie pera coneulia to etpeAoi está nckJKto.
feed fíese raeucione tiorougrey
F€K Mstttanco. ciiNn« cal l-SOO-an mriA<7^)orMAO«-nMiNio corwumsfpnjnuceepsf^ascor cum
LSQT0436B
Table of contents
Document Outline
- IV
- Thank you tor choosing Panasonic!
- CAUTION
- Before Using
- Standard Accessories
- Quick Guide
- To watch the Playback Picture
- Controls and Components
- Remote Controller
- Power Supply
- Charging Time and Available Recording Time
- Lens Cap and Grip Belt
- Attaching the Shoulder Strap
- inserting a Cassette
- Turning on/offthe Palmcorder and selecting Modes
- Using the Menu Screen
- List of Menus
- Setting Date and Time
- internai Lithium Battery Recharge
- LP Mode
- Audio Recording Mode
- Recording
- PhotoShot Recording on the DV Cassette
- Zoom in/Out Functions
- ‘ L Digital Zoom Function
- Digital Electronic Image Stabilizer Function
- Fade In/Out Functions
- . Backlight Compensation Function
- Recording in Special Situations
- Manuaf Shutter Speed Adjustment
- Manuai iris Adjustment (F Number)
- Manual Focus Adjustment
- Recording in Naturai Colors
- Adjusting White Balance Manually
- Digital Effect Functions
- Digital Effects 2 [EFFECT2]
- Selecting a desired digital effect
- Canceling the digital effect
- ■Wipe Mode and Mix Mode
- ■ Multi-Picture Mode
- 1 Set [MULTI-PICTURES] » [SCAN MODE] » [STROBE] or [MANUAL].
- 2 Exit the menu by pressing the [MENU] Button.
- 3 Press the [MULTI] Button.
- 4 Press the Recording Start/Stop Button or the [PHOTOSHOT] Button to record on the Cassette.
- 2 Exit the menu by pressing the [MENU] Button.
- 3 Aim the Palmcorder at the scene you want to capture and press the [P-IN-P] Button to insert a small still picture.
- 4 Press the Recording Start/Stop Button or the [PHOTOSHOT] Button to record on the Cassette.
- Playing Back
- • For other notes, see page 53.
- Finding a Scene You Want to Play Back
- Slow Motion Playback
- Still Playback/Still Advance Playback
- Finding the End of Recording
- index Search Functions
- Playback Zoom Function
- Playback Digital Effect Functions
- Playing Back on Your TV
- Audio Dubbing
- 1 Set [VCR FUNCTIONS] » [AV IN/OUT SETUP] » [AV JACK] »[IN/OUT].
- 2 And then select [A.DUB INPUT] » [MIC] or [AV IN].
- 3 Press the [P^] Button, and then press the [I I] Button at the point where you want to start dubbing,
- 4 Press the [A.DUB] Button on the Remote Controller.
- 5 To start Audio Dubbing, press the [I I] Button on the Remote Controller,
- Using a Memory Card
- Recording on the Memory Card
- Playing Back Pictures on the Memory Card
- Copying pictures on a Memory Card to a Cassette
- Creating a Title
- 1 Camera Mode;
- 2 Set [CARD SETUP] » [CREATE TITLE] » [YES].
- 3 Press the [PHOTO SHOT] Button.
- 4 Rotate the [PUSH] Dial to select [COLOR] and then press it.
- 5 Rotate the [PUSH] Dial to select desired color and press it.
- 6 Rotate the [PUSH] Dial to select [LUMINANCE] and press it.
- 7 Rotate the [PUSH] Dial to adjust the title contrast and then press it.
- 8 Select [RECORD] and then press the [PUSH] Dial.
- Inserting a Title
- Deleting the pictures recorded on a Memory Card
- Formatting a Memory Card
- DPOF Setting
- Copying your DV Cassette to an S-VHS or VHS Cassette (Dubbing)
- Copying an S-VHS Cassette To your DV
- Cassette
- 1 Set [VCR FUNCTIONS] » [AV IN/OUT SETUP] » [AV JACK] » [IN/OUT].
- 2 Insert an blank Cassette with an erasure prevention tab. [Other Equipment]
- 3 Insert a recorded Cassette and start playback.
- 4 While pressing the [REC] Button, press the [PLAY] Button. (Both buttons are located on the Remote Controller.)
- 3 Press the [II] Button or [■] Button to stop recording.
- 6 Press the Stop Button to stop playback.
- ■ Analog-Digital Conversion
- Using your Paimcorder with Digitai Video Equipment (Dubbing)
- 1 Insert the recorded Cassette and set the Palmcorder to the VCR Mode.
- 2 Insert a Cassette to be used for dubbing and set the Palmcorder to the VCR mode.
- 3 Press the [^] Button to start playback.
- 4 While pressing the [REC] Button, press the [PLAY] Button. (Both Buttons are located on the Remote Controller.)
- CAUTION:
- PC Connection with DV interface Cable
- Using the Supplied Software with a Computer
- iSystem Requirements for PHOTOVU LINK & ArcSoft
- ^Connections
- 1 Connect the Palmcorder to your Computer (Windows) using the RS-232C PC Connection Cable (supplied).
- 2 Turn your Computer on.
- 3 Set the Palmcorder to VCR Mode.
- 1 Turn on Computer and start up Windows.
- 2 Insert supplied CD-ROM into the CD-ROM drive.
- 3 Select the software to be installed from [Setup Menu].
- 4 Follow the instructions on the computer screen until the installation is complete.
- PHOTOVU LINK
- ArcSoft Software
- Using the Supplied USB Reader/Writer for SD Memory Card
- I Installing the driver of the USB ReaderAVriter for SD Memory Card (Windows® 98/Me)
- 1 Turn on the power of the computer, and start Windows.
- 2 Insert the supplied CD-ROM into the CO-ROM drive.
- 3 Click the [USB Reader/Writer] icon on the [Setup Menu].
- 4 Select [English] on the [Choose Setup Language] window, and click [OK].
- 5 When the message indicating that the installation has been completed appears, click [Finish], and re-start the computer.
- 6 Plug the USB Reader/Writer for SD Memory Card's
- 7 OF>en [My Computer] or [Windows Explorer] etc., to check the drive is displayed as a removable disk drive 0
- ^Installing the driver of the USB Reader/Writer for SD Memory Card (Windows® 2000)
- ■ Inserting the Memory Card into the USB Reader/Writer for SD Memory Card
- ■Operations on the Computer
- ■ Image Data on the Memory Card
- I Installing the driver of the USB ReaderAVriter for SD Memory Card (Windows® 98/Me)
- Indications
- Warning/Aiarm indications
- Notes&Precautions
- B Power-Related Items (-»12)
- Blnserting/Ejecting the Cassette (-»13)
- I Recording h 20)
- H Recording Check (-»20)
- ■ Camera Search {-* 20)
- ■ Progressive Photoshot Function (-» 21)
- ■ Zoom In/Out Functions (-» 21,22)
- ■ Electronic Image Stabilizer Function (-»22)
- ■ Fade In/Out Mode (-» 22)
- ■ Program AE (-»23)
- ■ Manual Shutter Speed Adjustment (-¥ 24)
- ■ Manual Iris Adjustment {-» 24)
- ■White Balance (•* 25)
- ■ Digital Effect Functions (Camera Mode)
- ■ Wipe Mode and Mix Mode (Camera Mode)
- ■ Multi-Picture Mode (Camera Mode) {-¥ 27)
- ■ P-IN-P Mode H 27)
- ■ Index Search Functions (-» 30)
- ■ Playback Zoom Functions (•» 31)
- ■ Playback Digital Effect Functions (~»3i)
- ■ Multi Picture Mode (VCR Mode) (-» 32)
- B Listening to Playback Sound Through Headphones (-► 28)
- ■Selecting the Sound during Playback
- ■ Audio Dubbing {-¥ 33)
- ■ Using with Digital Video Equipment (Dubbing) (-»41)
- ■ Card Functions (-»34-39)
- ■ Recording to a Card from other equipment
- ■ Mega-pixel recording (-» 34)
- ■Title Functions (-» 37)
- ■ DPOF setting (-» 39)
- Caution for Use
- Explanation of Terms
- ^Digital Video System
- BFocus
- ■White Balance Adjustment
- ■Time Code
- ■ Memory Stop Function
- 1 Set [C.DISPLAY] on the [DISPLAY SETUP] Sub-Menu to [MEMORY].
- 3 Start playback or recording.
- 5 Rewind the tape.
- 1 Set [C.DISPLAY] on the [DISPLAY SETUP] Sub-Menu to [MEMORY].
- 2 Reset the Tape Counter to zero at the position where you want to stop editing.
- 3 Play back the still pictures where you want to start audio dubbing.
- 4 Start audio dubbing. (-> 33)
- Specifications
- Please photocopy this form when placing an order.
- 1. Palmcorder Model #
- 2. Items Ordered
- Description
- Price Each
- Total Price
- Subtotal
- Your State & Local Sales Tax Shipping & Handling Total Enclosed
- 3. Method of payment (check one)
- n Check of Money Order enclosed (NO C.O.D.SHIPMENTS)
- □ VISA Credit Card #
- □ MasterCard Expiration Date
- □ Discover
- Make Check or Money Order to: PANASONIC ACCESSORIES
- (Please do not send cash)
- 4. Shipping information (UPS delivery requires complete street address)
- Before Requesting Service
- Request for Service Notice
- Servicenter List
- Software License Agreement
- Spanish Quick Use Guide/Gufa españoia para el uso rápido
