Adding animation effects to objects, Change the object’s settings – Panasonic HX-A100D User Manual
Page 101
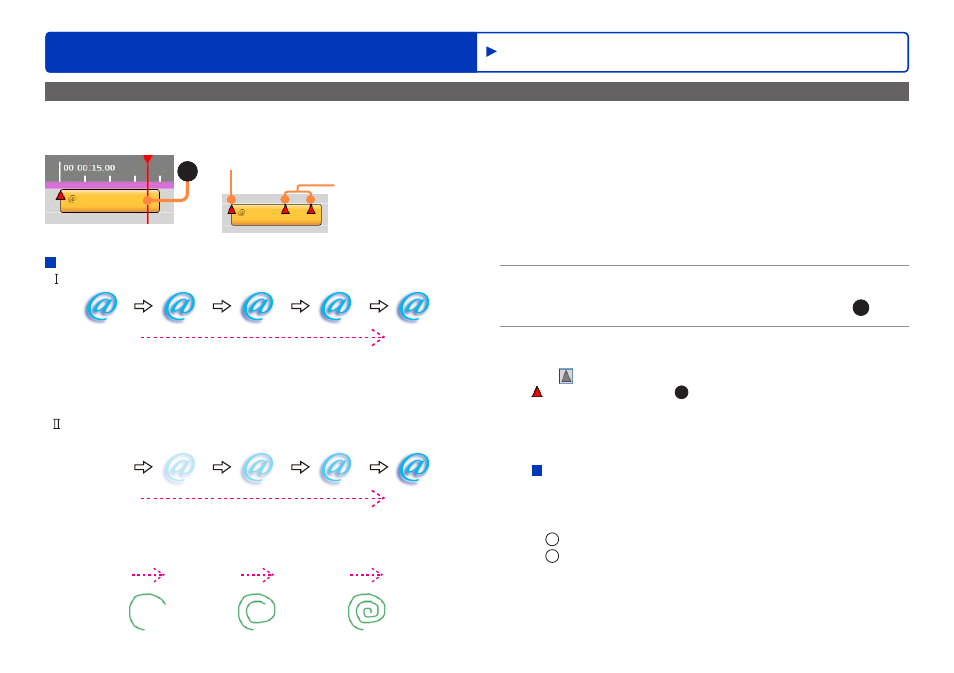
101
HD Writer WE
Using convenient features
Advanced Features
Adding animation effects to objects
By setting a number of change points during the display time of an object, you can make it appear to move.
1
Right-click an object you have created
and select [Animation] – [ON].
This enables the animation settings, and the start point for the
object’s action appears in the track.
●
You can also enable animations by selecting the object and
checking [Enable animation].
2
Move the playback position bar to the point
you want to set as the change point (
A
).
3
Change the object’s settings.
The icon for the changed item turns red. The change point
is set at the position (
A
) where the object and the bar
intersect.
●
You can move the change point by dragging it, or delete/copy
it by right-clicking it. To delete all change points, right-click the
object in the track and select [Delete all key frames].
Stamp and pen animation
In addition to regular animation, you can trace a stamp
movement or a pen drawing along with the playback of a
motion picture.
1
Click the playback button.
2
Create a drawing by dragging with the mouse pointer
in the preview window.
●
When you click [Countdown playback], first [3], [2], [1]
appear on the screen, and then the playback starts. This
makes it easier to adjust the timing for beginning the pen
drawing or the stamp moving.
A
Start point
Change point
(key frame)
Example of animations you can create
< - Object crosses screen from left to right in 8 seconds.>
00:00:00
00:00:08
●
You can create a change point where only the position information
differs from the start point either by raising the X value of [Position]
with the position bar at 8 seconds after the display start point, or by
dragging the object on the screen to the right.
< - Object fades in as it crosses the screen from left to right in 8
seconds.>
00:00:00
00:00:08
●
In addition, set the [Opacity] to 0 at the start point, and to 1 at the
change point to make the object transparent.
00:00:00
00:00:04
00:00:06
00:00:08
Retouching motion pictures
