Air gesture – Samsung SM-N900PZKESPR User Manual
Page 26
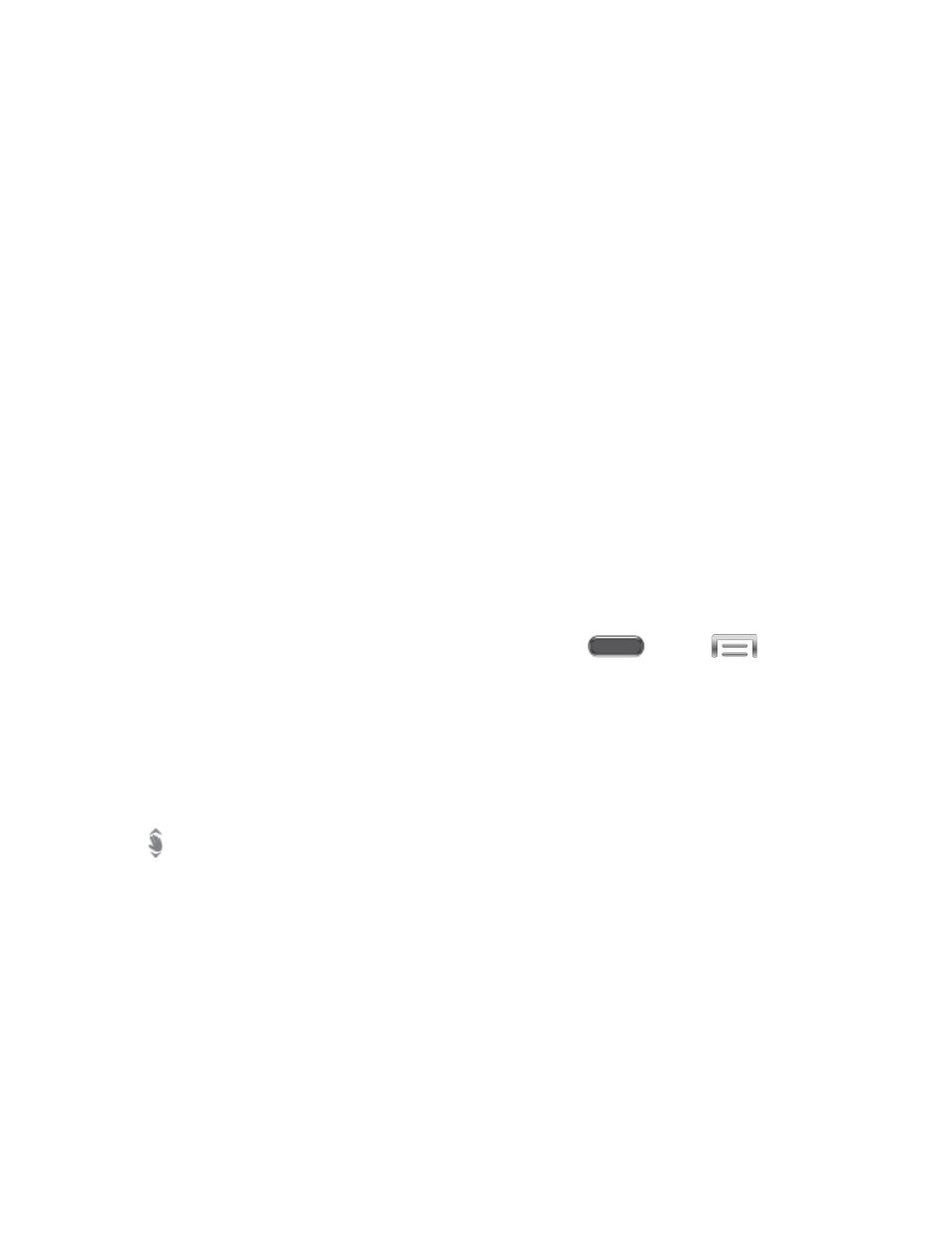
Screen Capture
Capture a screen, to share or save for later. After you capture a screen, you can use S Pen to
write or draw a note on the screen.
■ To take a screen capture, hold the S Pen button and press and hold the S Pen
anywhere on the screen.
Note: After you capture a screen, you can use S Pen to write or draw a note on the screen.
Air View
Air View delivers more functionality with less clicks, making you more productive. Hover S Pen
over the screen to preview content, or view information about an item on the screen. For
example:
●
Hover over an email in a list to preview the message before opening it.
●
Hover over a photo album to preview the contents, or see a picture enlarged.
●
Hover over the timeline during video playback to preview and navigate to specific
scenes.
●
In Calendar, hover over dates and events to see details
●
Hover over an icon or screen button to view the item’s title
Note: To learn about Air View, and to configure options, press
and tap
>
Settings > Controls > Air view. For more information, see
Air Gesture
When Air gesture is turned On, you can control your phone by making specific gestures with
your hand above the Gesture sensor, located near the Earpiece at the top of your phone’s
screen.
The Air gesture icon displays in the Status bar when you have Air gesture option turned On,
and the current app supports Air gestures.
Air gestures include:
●
Quick glance: When On, you can reach toward the device with the screen off to see
important information at a glance.
●
Air jump: When On, you can scroll the body of email messages in screen-sized jumps.
●
Air browse: When On, you can move between pictures, pages, or music tracks.
●
Air call-accept: When On, you can wave your hand over the screen to answer incoming
calls.
Phone Basics
13
