Samsung SM-N900PZKESPR User Manual
Page 135
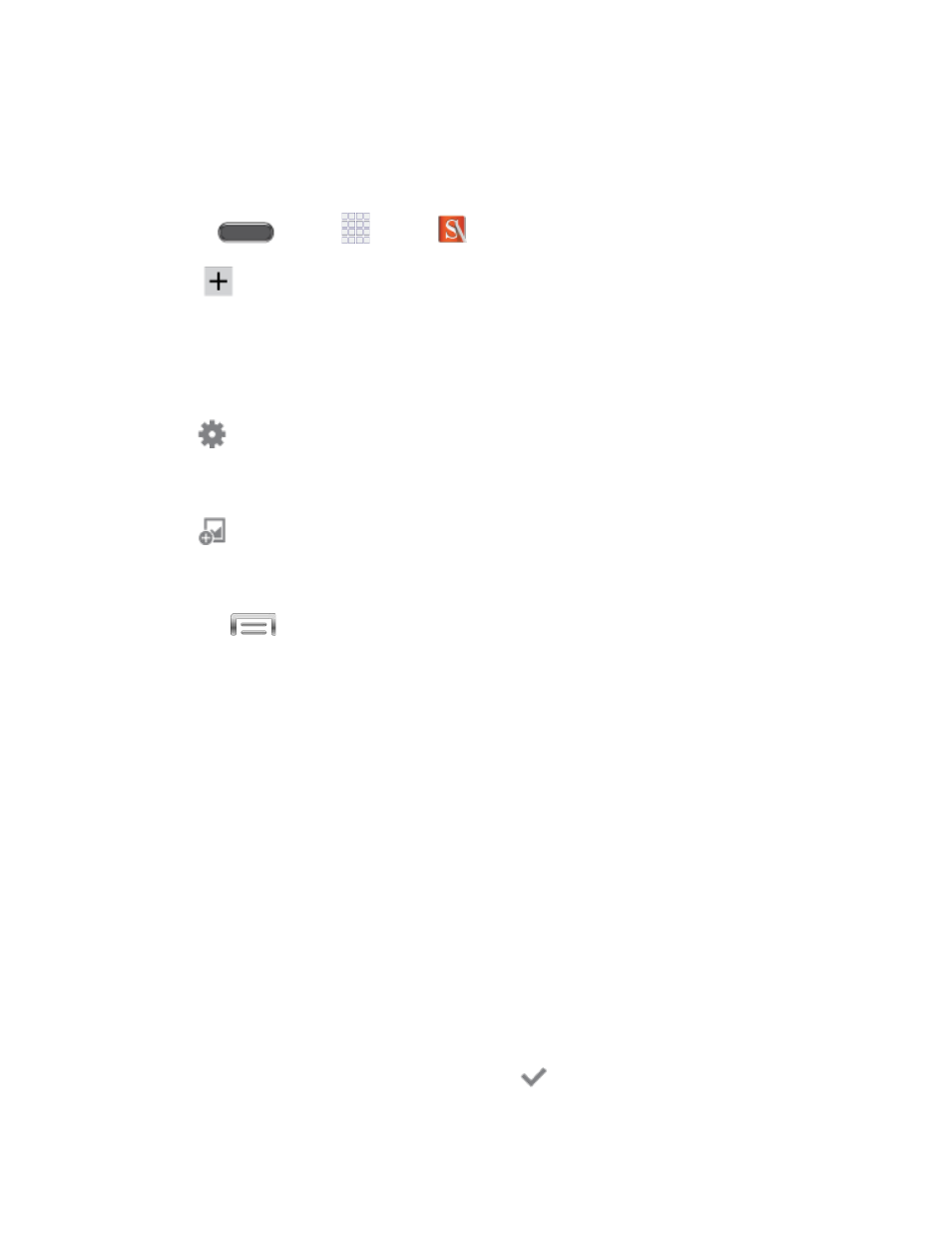
Create a New Note
Follow the steps below to create a new note, or expand or reply to an existing memo, using
S Note.
Press
and tap
Apps >
S Note.
1.
Tap
to start a new note.
2.
Enter your note by writing or drawing, or by using the text tool to enter text with the
3.
keyboard.
While creating a note, you can use these options:
4.
Page options: Choose options for pages, including adding and deleting pages
from the note, adding tags or a background, or creating an index page. You can also
add a background image, or display a grid on the page.
Insert: Choose items to insert into your memo, including voice memos, images,
videos, charts, illustrations, items from the clipboard or Scrapbook, a map, or Idea
Sketch.
Tap
for more options:
• Share via: Save the note as an S Note, Image, or PDF file, or as Text only, and
the send the note via Dropbox, Bluetooth, Email, Flipboard, Gmail, Google+,
Group Play, Hangouts, Messages, PEN.UP, Picasa, S Note, Scrapbook, or Wi-Fi
Direct.
• Edit pages: Copy or delete pages in your note, or copy pages from other notes.
• Record sketching: Record your sketch as an animation.
• Add shortcut to home: Create a shortcut on the home screen, to open this note
from the home screen.
• Show tools/Hide tools: Choose whether the toolbar displays on the note
screen. You can also show pinching the screen with three fingers, or hide them
by using a spreading motion on the screen with three fingers.
• Save: Save the note.
• Save as: Save the note with a different filename.
When you are finished creating your note, tap
Save.
5.
Tools and Calendar
122
