Open an installed app, Uninstall an app, Navigation – Samsung SM-G900PZWASPR User Manual
Page 77: Google maps
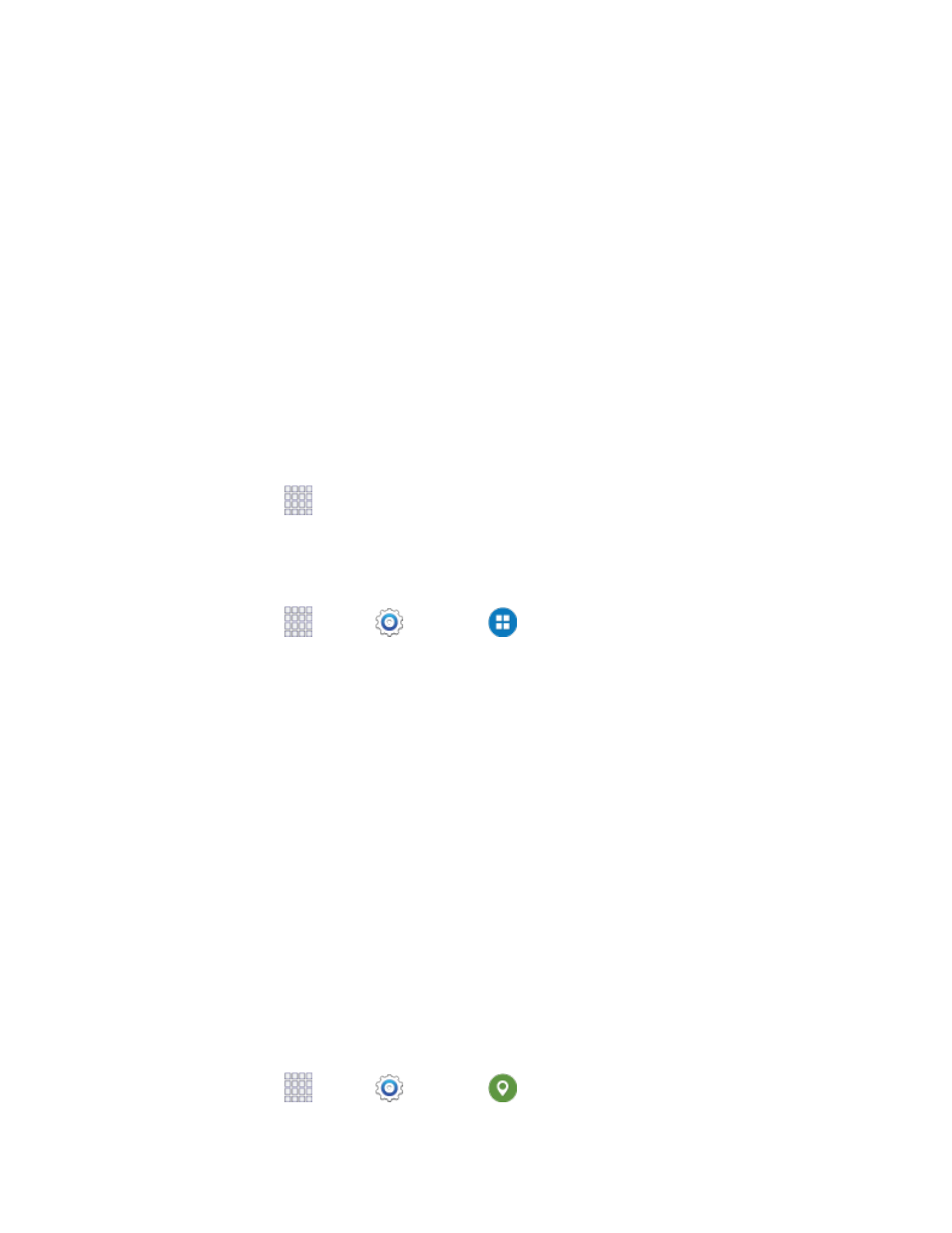
The first time you turn on your phone, the setup process will prompt you to create a Google Wallet
account. If you did not create one at setup, you can create an account at any time using one of these
methods:
■ On your computer, go t
to create a Google Wallet account.
– or –
The first time you use your phone to buy an item from Google Play, follow the prompts to enter
your billing information to set up a Google Wallet account.
Warning:
After you use Google Wallet to purchase an app from the Google Play Store, the phone
remembers your password, so you don’t need to enter it the next time. For this reason, you should secure
your phone to prevent others from using it without your permission. For more information, see
Open an Installed App
After you install an app, it’s available in the Apps tray.
■ From home, tap
Apps, and then tap the app icon.
Uninstall an App
You can uninstall any app that you have downloaded and installed from Google Play.
1. From home, tap
Apps >
Settings
>
Application manager.
2. Tap the DOWNLOADED tab, and then select the app you want to uninstall.
3. Tap Uninstall, and then follow the prompts to remove the app from your phone.
Navigation
Your phone offers a number of location-based navigation programs to help you figure out where you are
and get you where you’re going.
Google Maps
Use the Google Maps™ application to find directions, location information, business addresses, etc.
Determine your current location with or without GPS, get driving and transit directions, and find phone
numbers and addresses for local businesses.
For more information about Google Maps, visit
Enable Location
To use Google Maps, enable your phone’s GPS location service and agree to share location information
with Google.
1. From home, tap
Apps >
Settings >
Location.
Apps and Entertainment
65
