Download the desktop application, Accessing dropbox on your device, Manually uploading a picture to dropbox – Samsung SM-G900PZWASPR User Manual
Page 115
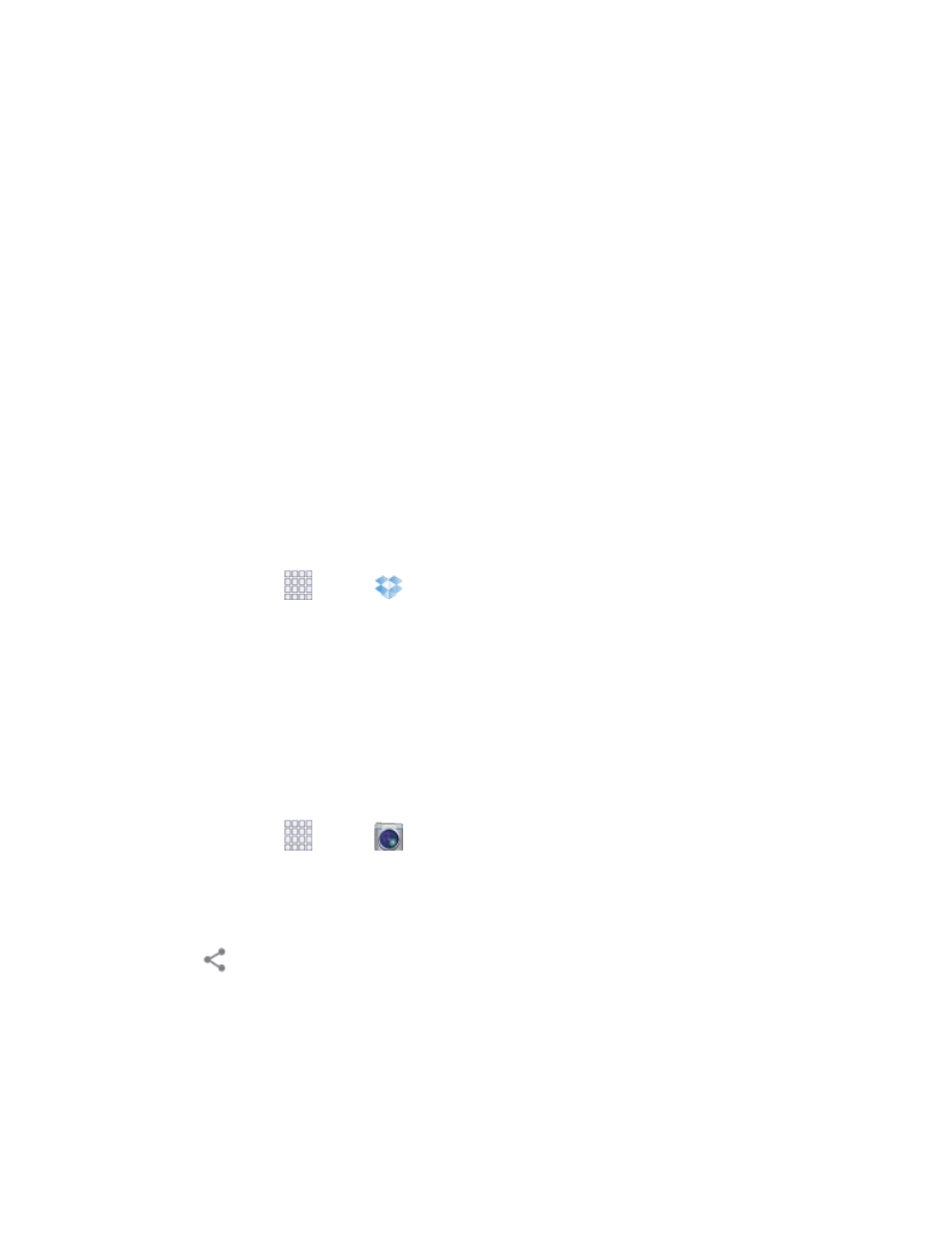
The in-phone application works in conjunction with a partner program placed on a target computer using
an active Internet connection.
Dropbox creates a folder that automatically synchronizes its contents across all of your connected
devices on your account. Update a file to your Dropbox on your computer, and it’s automatically updated
to the same folder on your other devices.
Download the Desktop Application
Follow the procedures below to download the desktop application.
Use your computer’s browser to navigate to:
1.
Follow the onscreen setup and installation instructions on your target computer containing the
2.
desired files.
Important:
The computer application must be installed on the computer containing the desired files. This
computer must have an active Internet connection.
Note:
The Dropbox service offers 2GB of free “Cloud” storage.
Accessing Dropbox on Your Device
Follow the procedures below to access the Dropbox app.
1. From home, tap
Apps >
Dropbox.
2. Tap Sign in, and then enter your current account credentials, to sign in to your Dropbox account.
– or –
Swipe through the information screens, tap Sign up, and then follow the onscreen instructions to
register for a new account.
Manually Uploading a Picture to Dropbox
Follow the below procedures to manually upload pictures to the Dropbox app.
1. From home, tap
Apps >
Camera.
2. After you take a picture, tap Gallery to preview the current image.
3. Tap the image to reveal the image options at the top of the screen.
4. Tap
> Add to Dropbox, select a folder location, and tap Add.
Note:
If your share folder is located on your computer, you will momentarily receive an onscreen popup
notifying you that a new image was uploaded to your shared Dropbox folder.
Tools and Calendar
103
