Add a contact – Samsung SM-N900PZWESPR User Manual
Page 59
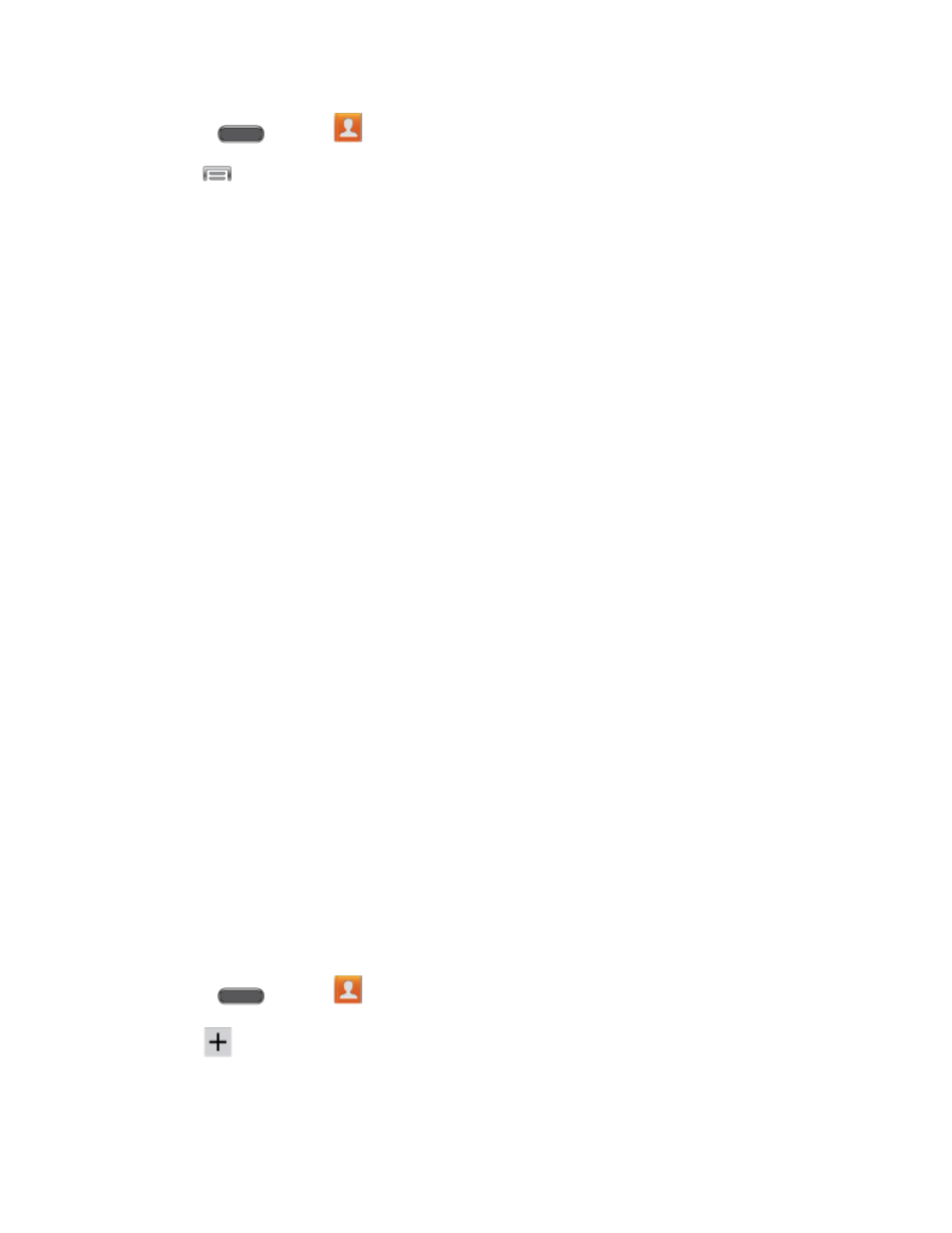
Contacts
46
1. Press
and tap
Contacts.
2. Tap
to display options, including:
Delete: Select contacts to erase.
Business cards: View and capture contact information from business cards. You
can take a picture of a business card, and your phone will read contact information
from the picture to create a contact or update a contact.
Import/Export: Import or export contacts from the phone’s memory (USB storage),
or from an optional, installed memory card (SD card, not included). You might have
contacts stored in phone memory or on a memory card if you are moving from and
old phone, or if you received them via Bluetooth from another device.
Share namecard via: Choose contacts to share as namecards (vcards). Not all
other devices support the use of vcards.
Merge accounts: Combine device contacts with a Google or Samsung account.
Accounts: Access an account that is set up on your phone, or set up a new account.
Speed dial setting: Assign Speed dials to a contacts.
Send message/email: Create a new text message or email, and select contacts as
recipients.
Contacts to display: Allows you choose contacts to display, from accounts set up
on your phone, or other sources.
Settings: Configure contact options, including whether to show only contacts with
phone numbers and whether to list or display by first name or last name. There is
also an option to specify how contacts are transferred to another device, either
individually or as a full group. For more information, see
Help: Learn about Contacts.
Add a Contact
You can add contacts directly from the Contacts application. Enter details such as name, phone
numbers, email addresses, mailing addresses, and more.
1. Press
and tap
Contacts.
2. Tap
. If you have accounts set up on your phone, choose an account to assign the
contact to the account.
