Lock screen, Screen lock, Set a swipe screen lock – Samsung SM-N900PZWESPR User Manual
Page 171
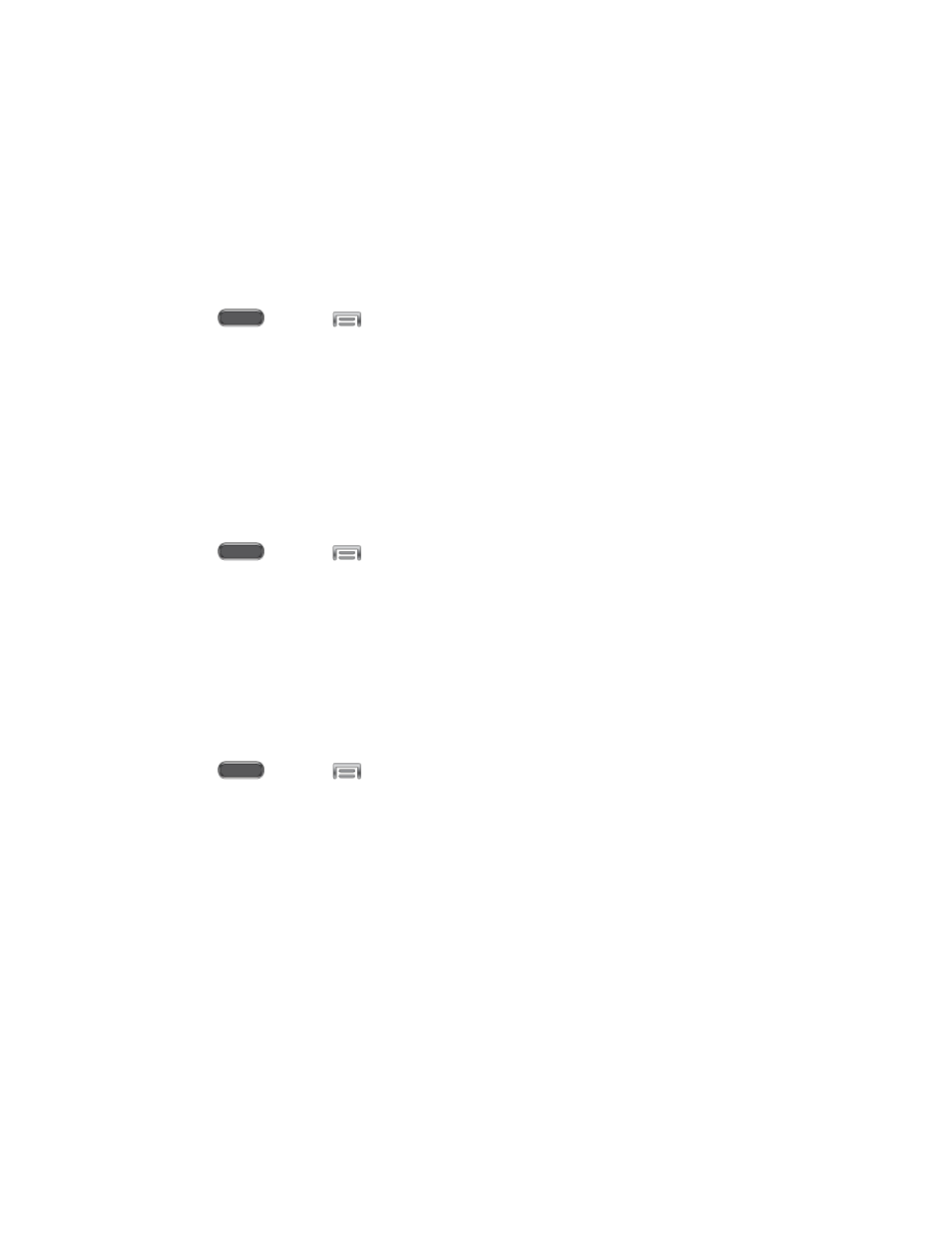
Settings
158
Lock Screen
The following topics outline how you can improve phone security by configuring screen lock
settings.
Screen Lock
Choose a screen lock, to dim and lock the screen. Depending on the Screen lock you choose,
you can also choose screen lock options to work along with the screen lock.
1. Press
and tap
> Settings > Device.
2. Tap Lock screen > Screen lock, and then select a screen lock option, from Swipe,
Signature, Pattern, PIN, Password, or None.
Set a Swipe Screen Lock
When a Swipe screen is set, you swipe your finger across the screen to unlock the device.
This is the default screen lock on your phone, and offers no security, but you can set special
lock screen options.
1. Press
and tap
> Settings > Device.
2. Tap Lock screen > Screen lock.
3. Tap Swipe.
Configure Swipe Screen Lock Options
When you select a Swipe screen lock, you can also configure options to display on the lock
screen.
1. Press
and tap
> Settings > Device.
2. Tap Lock screen, and then configure these options under the Swipe unlock heading:.
Multiple widgets: When enabled, widgets can be accessed by swiping the lock
screen from side to side. Tap the ON/OFF switch to turn the option On, and then tap
Multiple widgets to choose an option.
Clock widget options: Configure options for displaying a clock on the lock screen,
with optional date and weather information.
Shortcuts: When turned On, you can choose to display shortcut(s) to Phone,
Messages, Google search, Internet, or Camera on the lock screen. When a shortcut
is on the lock screen, you can swipe across the icon to launch the app. Tap the
ON/OFF switch beside Shortcuts to turn the option On or Off. After you turn the
option On, tap Shortcuts to choose shortcuts to display.
