Set a signature screen lock – Samsung SM-N900PZWESPR User Manual
Page 172
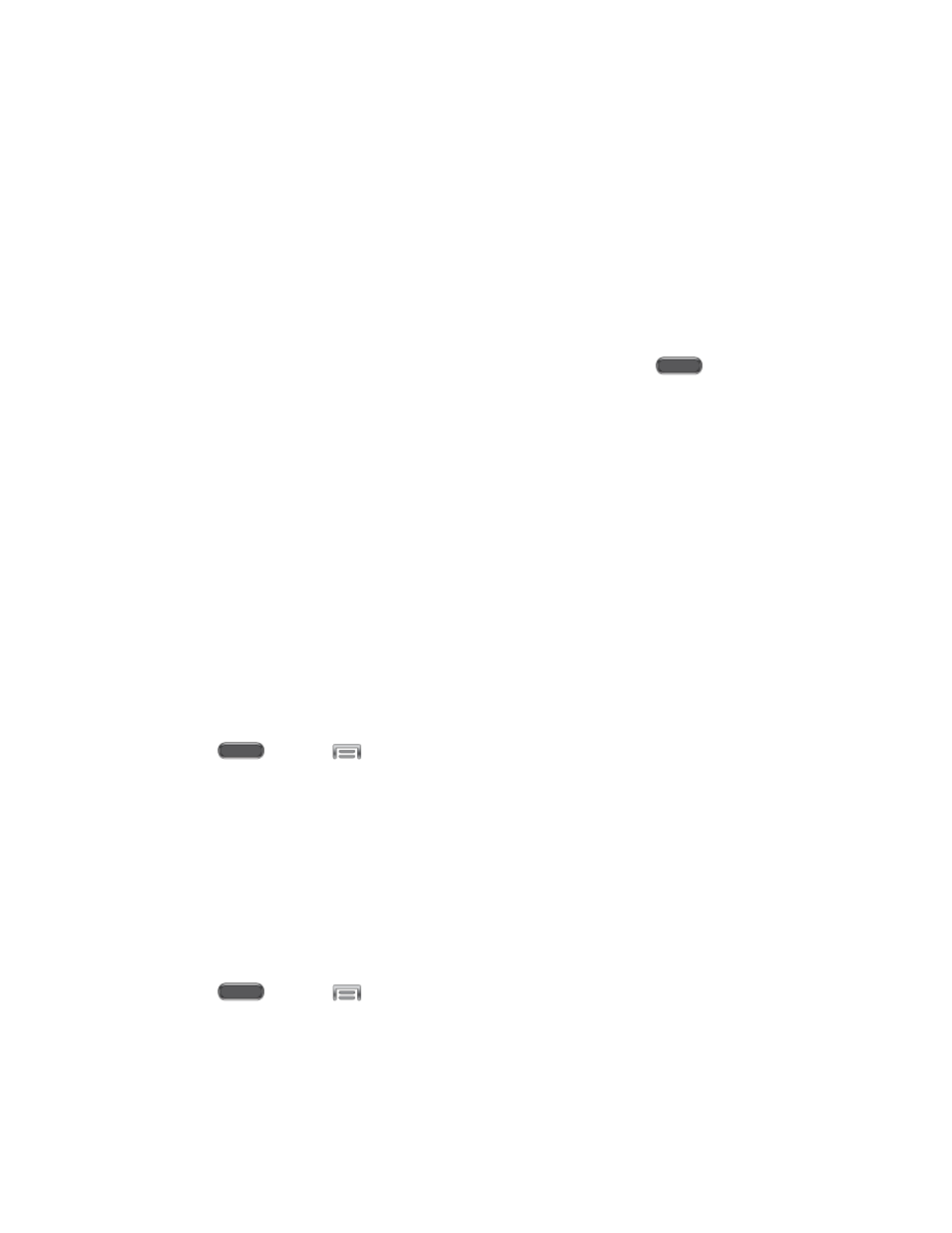
Settings
159
Personal message: When turned On, the lock screen displays a message you
create. Tap the ON/OFF switch to turn the option On, and then tap Personal
message to enter the message.
Owner information: Enter text to display on the lock screen.
Unlock effect: When enabled, swiping your finger across the lock screen displays
an effect. Tap to choose an effect.
Ink effect: When The Ripple Unlock effect is enabled, you can also enable Ink effect,
so that swiping your finger across the lock screen displays an ink effect.
Wake up in lock screen: When enabled, you can press the
Home Key, and
then speak a wake-up command to unlock the screen. Tap the ON/OFF switch to
turn the option On, and then tap Wake up in lock screen to configure wake-up
commands.
Action Memo on lock screen: When enabled, you can press the S Pen button and
double-tap the lock screen with S Pen to open Action Memo.
Help text: When enabled, your phone displays helpful hints on the lock screen.
Set a Signature Screen Lock
When a Signature screen lock is enabled, you unlock the device by signing with S Pen on the
screen.
This option offers low security, because someone who can imitate your signature can access
your phone. When you set up a Signature screen lock, you will also set up a back-up PIN
screen lock.
1. Press
and tap
> Settings > Device.
2. Tap Lock screen > Screen lock.
3. Tap Signature, and then follow the prompts to create or change your screen unlock
signature.
Configure Signature Screen Lock Options
When you select a Signature screen lock, you can also configure options to display on the lock
screen:
1. Press
and tap
> Settings > Device.
2. Tap Lock screen, and then configure these options under the Signature unlock
heading:.
Clock widget options: Choose options for displaying a clock on the lock screen.
