Using aastralink sla from the sip phones, Configuring sla on the aastralink, Aastralink web ui – Aastra Telecom AastraLink Pro 160 User Manual
Page 173
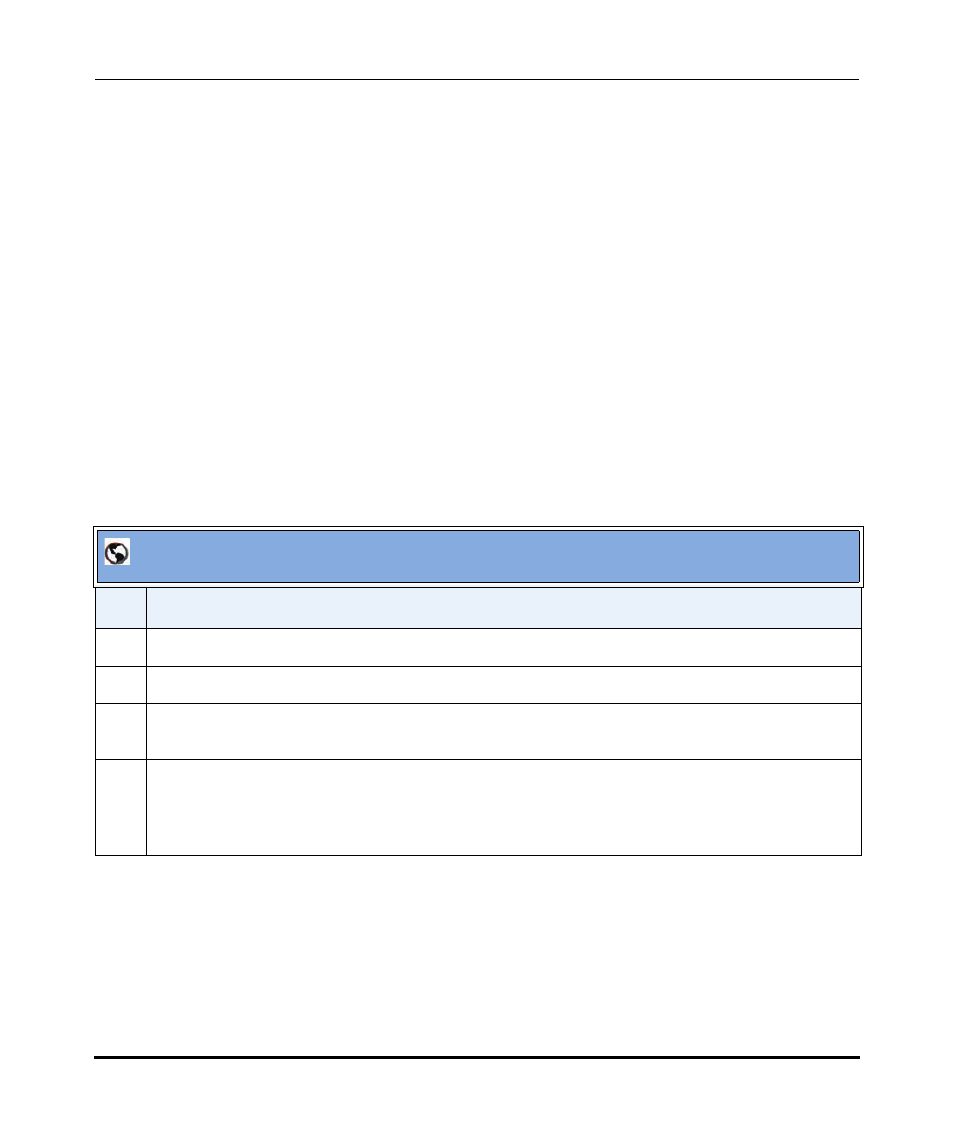
Configuring Dial Plan Settings
41-001190-02 Rev. 01, Rel. 1.2
4-63
Configuring AastraLink Pro 160 System and Network Parameters
Using AastraLink SLA from the SIP Phones
If SLA is configured on an FXO port, the following occurs for all phones:
•
The line indicator flashes quickly when a call comes in, and the phone rings.
•
When the call is connected and answered, the line indicator lights up solid.
For hard-line keys (L1, L2, etc.) it will show green on the answering phone,
and red on all other phones.
•
When the call is placed on hold, the line indicator flashes slowly
For hard-line keys (L1, L2, etc.) it will show green on the holding phone, red
on all other phones.
•
Any phone can pickup a call from the held state.
Configuring SLA on the AastraLink
Use the following procedure to configure SLA on the AastraLink Pro.
AastraLink Web UI
Step
Action
1
Select Configuration->Dial Plan->FXO Lines.
2
Select a line from Line 1 through Line 6.
3
In the “Line x forwards to” field, choose which line you want to assign SLA (Shared Line
Appearance), and select SLA from the option list.
4
Click
Note: SLA membership is enabled by default on the AastraLink Pro at the location
Users->User List->.
