Triton BathyPro User Manual
Page 41
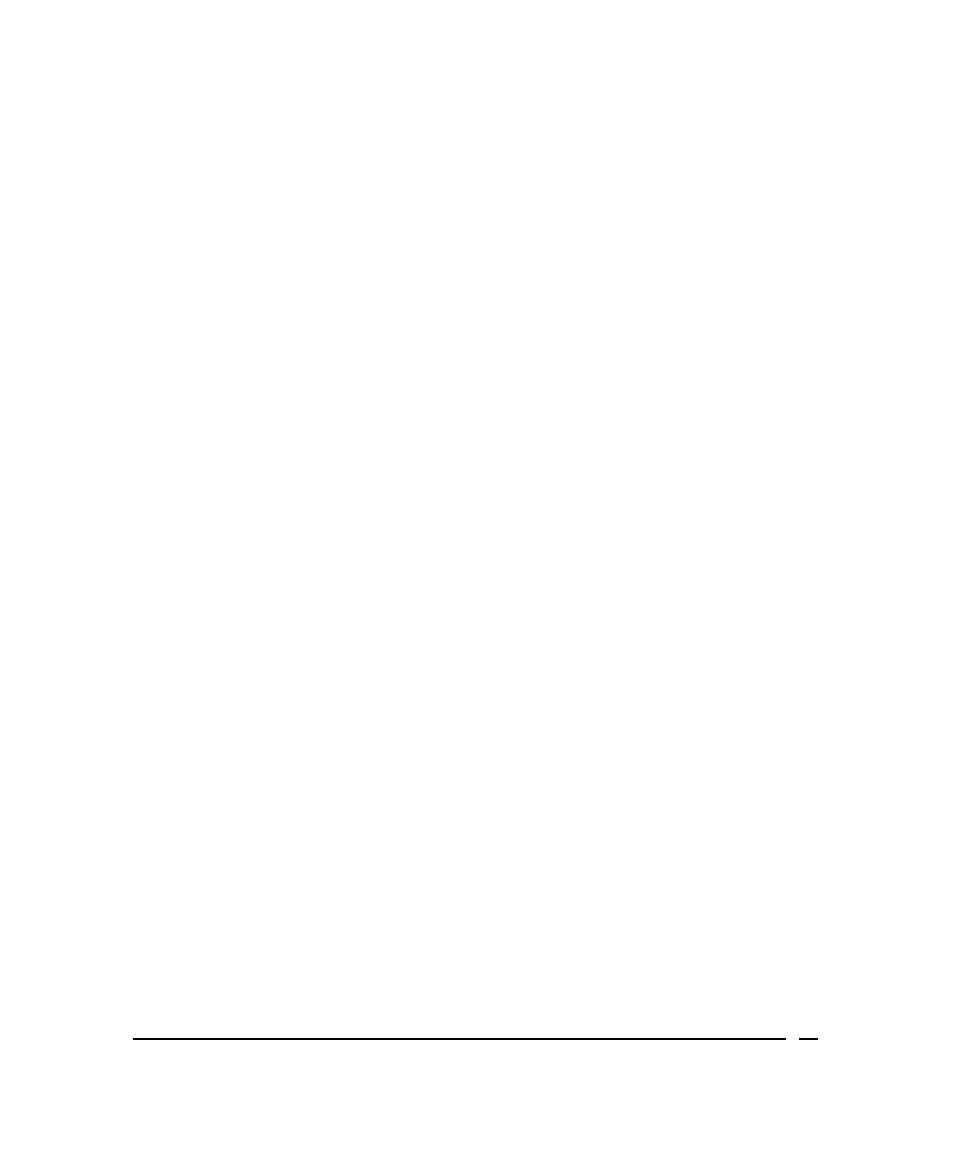
Notice the Process All choice in the lower left area of the dialog box in
Figure 13. If all data from the line is to be processed, put a check mark in
the Process All box. (Process All is the default.) If you just want to work
with a portion of an XTF file, and you already know which range of pings
you want to work with, uncheck the box, making the First Scan and Last
Scan boxes ungrayed and accessible. Then you can specify your ping
range.
You won’t get the Process All choice if you are adding ASCII files to the
project. Instead, you’ll get a conventional Windows dialog box for
opening files.
4. After specifying one or more XTF files click Open. Bathy Pro updates its
project files area with the XTF file you specified (Figure 14).
At this point, even though you haven’t processed the data you have
added to your Project files, you could save this BathyPro entity as a DTM
file by choosing Project → Save As, giving your project a name, and
clicking Save. The file thus saved becomes a mere placeholder for the
processing that will take place later when you are ready to have BathyPro
process your XTF, XYZ in ASCII format, or DDS_VIF Grid files. After that
processing completes, the saved DTM (an ASCII file) contains all the
settings and parameters that are relevant for the files you used in creating
your project. See ‘Completing Your Project’ for additional discussion of
what it means to save a project.
To expand the list of project files
• Select the name Project files in the Project Files working window and do
one of the following:
• On the numeric keypad, press the asterisk key (*) if you want to expand
everything in the list; or
• Just press the plus key (+) to expand the current level of the list.
When fully expanded, the project files list displays your project files and their
folder locations. Red buttons appear next to the processing stages. Red
symbolizes unstarted or incomplete stages. (As processes complete, the red
buttons will turn green.) An example of a fully expanded list (with nothing
processed) is shown in Figure 14.
To contract a list of expanded project files
• Select Project files in the Project Files working window and do one of the
following:
June 2004
BathyPro User’s Manual
41
