Backup your wl520 configuration file, Copy a configuration file from another wl520 unit – HP ProCurve 520wl Wireless Access Point User Manual
Page 23
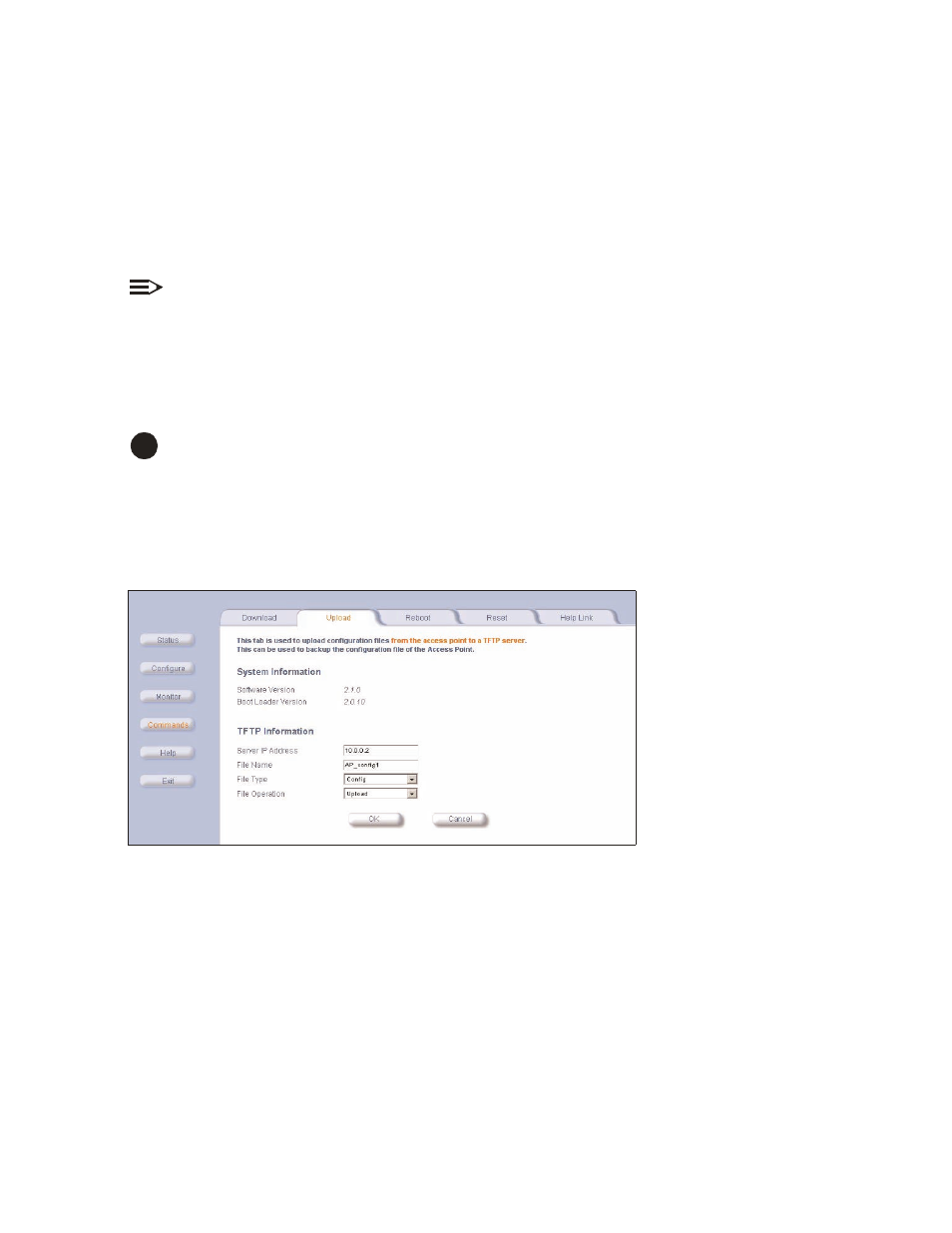
Download the Latest Software
2-10
backup your wl520 configuration file
backup your wl520 configuration file
backup your wl520 configuration file
backup your wl520 configuration file
1. Make sure the TFTP server is running and pointing to the directory where you want to save the file.
2. In the Web Interface, click the
Commands
Commands
Commands
Commands
button and select the
Upload
Upload
Upload
Upload
tab.
3. Type in the IP address of your TFTP server.
4. Type in a descriptive name for your configuration file.
5. Select the file type as
config
config
config
config
from the pull down menu.
6. Click
OK
OK
OK
OK
to upload this information from your WL520 unit to the TFTP server, where it can be retrieved in the event you
reset your WL520 device to factory defaults at some time.
NOTE:
Record the name of this configuration file and the IP address of the WL520 unit so you can easily find it if you need
to download it.
copy a configuration file from another wl520 unit
copy a configuration file from another wl520 unit
copy a configuration file from another wl520 unit
copy a configuration file from another wl520 unit
You can configure multiple units using the same configuration file by uploading the configuration file from one WL520 unit to
the TFTP server, and then download the configuration file to other WL520 units.
CAUTION:
!
Do not use a static IP address in this configuration file, otherwise you will end up with duplicate IP addresses in your
network!
1. Check to ensure Dynamic IP address is enabled by clicking the
Configure
Configure
Configure
Configure
button and selecting the IPConfig tab.
2. In the Web Interface, click the
Commands
Commands
Commands
Commands
button and select the
Upload
Upload
Upload
Upload
tab.
3. Enter the IP address of your TFTP server.
Figure 2-11
Figure 2-11
Figure 2-11
Figure 2-11 Upload Configuration File to TFTP Server
Upload Configuration File to TFTP Server
Upload Configuration File to TFTP Server
Upload Configuration File to TFTP Server
4. Enter the name of your configuration file and click
OK
OK
OK
OK
.
5. Wait for the file to transfer from the WL520 device to the TFTP server.
6. Access the WL520 unit to which you will download the configuration. A system window will notify you when this process
is complete. Confirm by clicking
OK
OK
OK
OK
.
7. Click the
Commands
Commands
Commands
Commands
button, then select the
Download
Download
Download
Download
tab.
8. Verify the IP address of your TFTP server and enter the name of the file you wish to transfer (refer to Step 3).
9. Set the file type to
config
config
config
config
, and click
OK
OK
OK
OK
.
10. Click
Download
Download
Download
Download
.
11. The unit will need to be rebooted for the changes to take effect.
12. Repeat this procedure for all the WL520 units you want to configure using this specific file.
