Set basic configuration parameters, Log into the wl520 unit using the web interface, Set basic configuration parameters -3 – HP ProCurve 520wl Wireless Access Point User Manual
Page 16: Log into the wl520 unit using the web interface -3
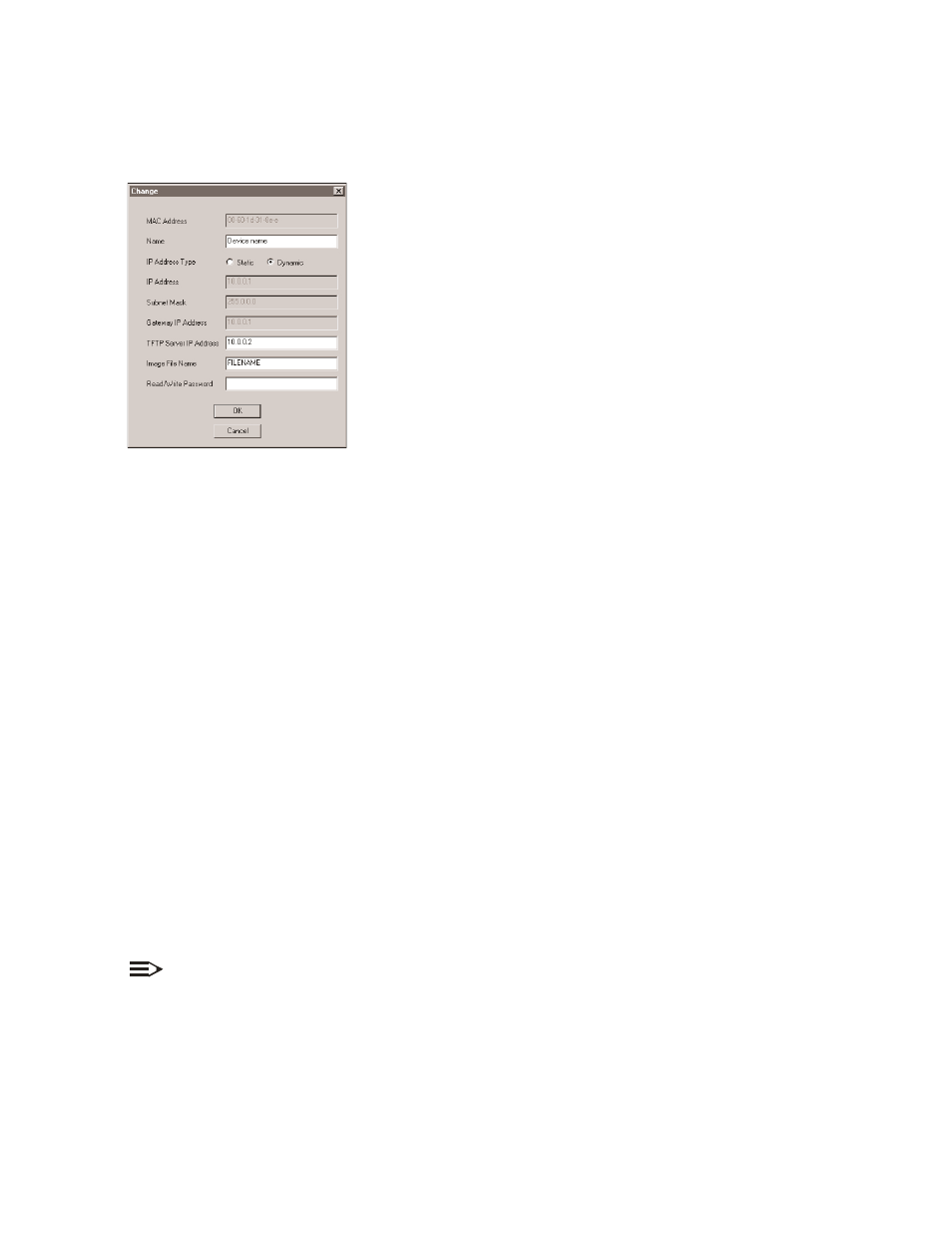
Rescan
Rescan
can
Change
Change
Change
Figure 2-2
Figure 2-2
Fig re 2-2
Scan Tool Change Screen
Scan Tool Change Screen
Scan Tool Change Screen
You may perform the following operations. Note that certain options are available only when selecting Static IP Address mode.
You may perform the following operations. Note that certain options are available only when selecting Static IP Address mode.
You may perform the following operations. Note that certain options are available only when selecting Static IP Address mode.
MAC Address
MAC Address
MAC Address
Name
Name
Name
IP Address Type
IP Address Type
IP Address Type
Static
Static
Static
DHCP
DHCP
CP
IP Address
IP Address
IP Address
Static
Static
Stat
Subnet Mask
Subnet Mask
Subnet Mask
Static
Static
Static
Gateway IP Address
Gateway IP Address
Gateway IP Address
Static
Static
Static
TFTP Server IP Address
TFTP Server IP Address
TFTP Server IP Address
Image File Name
Image File Name
Image File Name
Read/Write Password
Read/Write Password
Read/Write Password
OK
OK
OK
n
Cancel
Cancel
set basic configuration parameters
set basic configuration parameters
set basic configuration parameters
log into the wl520 unit using the web interface
log into the wl520 unit using the web interface
log into the wl520 unit using the web interface
ENTER
ENTER
ENTER
User Name
User Name
User Name
Password
Password
Password
Configure
Configure
Configure
Rescan button. To change values or download
To re-scan the network and update the display after changing values, click the Res
an AP Image, select the desired unit, and then click the Change button. Result: the ScanTool
Change
screen appears, similar
to the following example. Our example shows a unit with factory default settings.
Figure 2-2
Scan Tool Change Screen
u
You may perform the following operations. Note that certain options are available only when selecting Static IP Address mode.
—
MAC Address
. This read-only field displays the MAC Address of the selected unit.
—
Name
. Enter the System Name of the unit. This is typically descriptive text, such as “Main Lobby”.
—
IP Address Type
. Select Static if you wish to enter the IP values manually. Select DH
DHCP to force the unit to request an IP
Address from a DHCP server each time it is powered up or rebooted.
—
IP Address
. If you selected Statiicc, then enter the IP Address.
—
Subnet Mask
. If you selected Static, then enter the Subnet Mask.
—
Gateway IP Address
. If you selected Static, then enter the IP Address of the Gateway.
—
TFTP Server IP Address
. If you wish to download a new AP Image file, then enter the IP Address of the TFTP server.
—
Image File Name
. If you wish to download a new AP Image file, then enter the full directory path and file name. If the file is
located in the default TFTP directory, you need enter only the file name.
—
Read/Write Password
. Enter the read/write password. The default password is “public”.
To reboot the unit to make the changes effective, verify the entered values and then click the OK button. Result: The unit will
reboot and the new values will be in effect. To cancel the operation and return to the ScanTool
Main
screen, click the Ca cel
Cancel
button.
set basic configuration parameters
Once you have a valid IP Address assigned to your WL520 and an Ethernet connection, use your web browser to configure
the WL520 through the Web Interface.
log into the wl520 unit using the web interface
1. Ensure any proxies are turned off. Open your browser and enter the IP Address. Press
ENTER
.
Result: The WL520
Login
screen appears.
NOTE:
Leave the
User Name
field empty
2. Enter
public
in the
Password
field.
Result: The
System Status
screen appears.
3. Click the
Configure
operation button.
Result: The
System Configuration
screen appears. Each tab contains information for specific configuration categories.
2-3
