Ethernet networks (server connections) screen – HP Virtual Connect 4Gb Fibre Channel Module for c-Class BladeSystem User Manual
Page 123
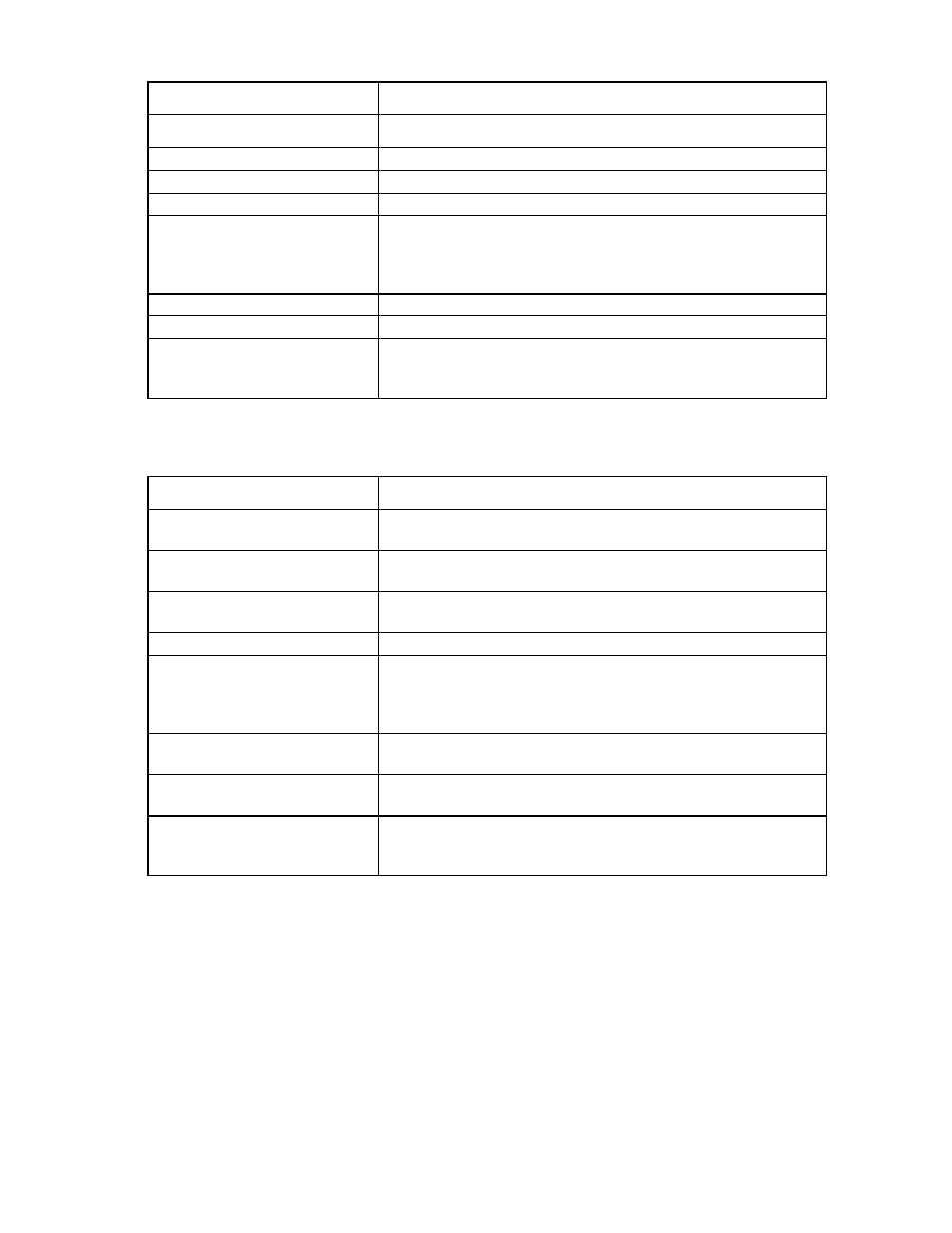
Virtual Connect networks 123
Column name
Description
Ethernet Networks
Shows the overall network status and network name
Type
Displays the type of network (ENET or FCOE)
PID
Shows whether the PID is on or off for the port
Shared Uplink Set (VLAN ID)
Shows the name of the shared uplink set and its VLAN ID (if applicable)
Overall Port Status
Shows the link status, link speed, and connectivity of the port. If the port is
unlinked and no connectivity exists, the cause is displayed. For more
information about possible causes, see "Port status conditions (on page
)."
Connector Type
Displays the type of connector on the port; for example, RJ-45
Action
Perform edit and delete operations
All Networks
When a network is not selected, the status of all networks and network
ports in the domain is displayed. When a network is selected, the status of
that network is displayed.
The following table describes the available actions in the Ethernet Networks (External Connections) screen.
Clicking another link in the pull-down menu or left navigation tree causes current edits that have not been
applied to be lost.
Task
Action
Filter the entries in the table
Click Filter, use the pull-down menus to select the networks you want to
view, and then click Go.
Edit a network
Click the Edit link in the Action column, or left-click on the network row,
right-click to display a menu, and then select Edit.
Edit a shared uplink set
Click the Edit link in the Action column, or left-click the shared uplink set
row, right-click to display a menu, and then select Edit.
Define a new network
Click Add, or right-click in the table to display a menu, and then click Add.
Delete a network
Click the Delete link in the Action column; left-click on the network row,
right-click to display a menu, and then select Delete; or select the
checkboxes for the networks you want to delete, and then click Delete.
Type in the network name, and then click OK.
Illuminate the PID for all uplink ports
associated with a network
Click the circle next to the network in the list.
Display the status and a summary of
a specified network
Select a network in the table, and then select Overview.
Display the status and a summary of
the uplink ports for a specified
network
Select a network in the table, and then select Uplink Ports.
Ethernet Networks (Server Connections) screen
To access this screen, click the Ethernet Networks link in the left navigation tree, and then click the Server
Connections tab.
