Solution 7: clear the paper jam – HP Photosmart C6340 All-in-One Printer User Manual
Page 187
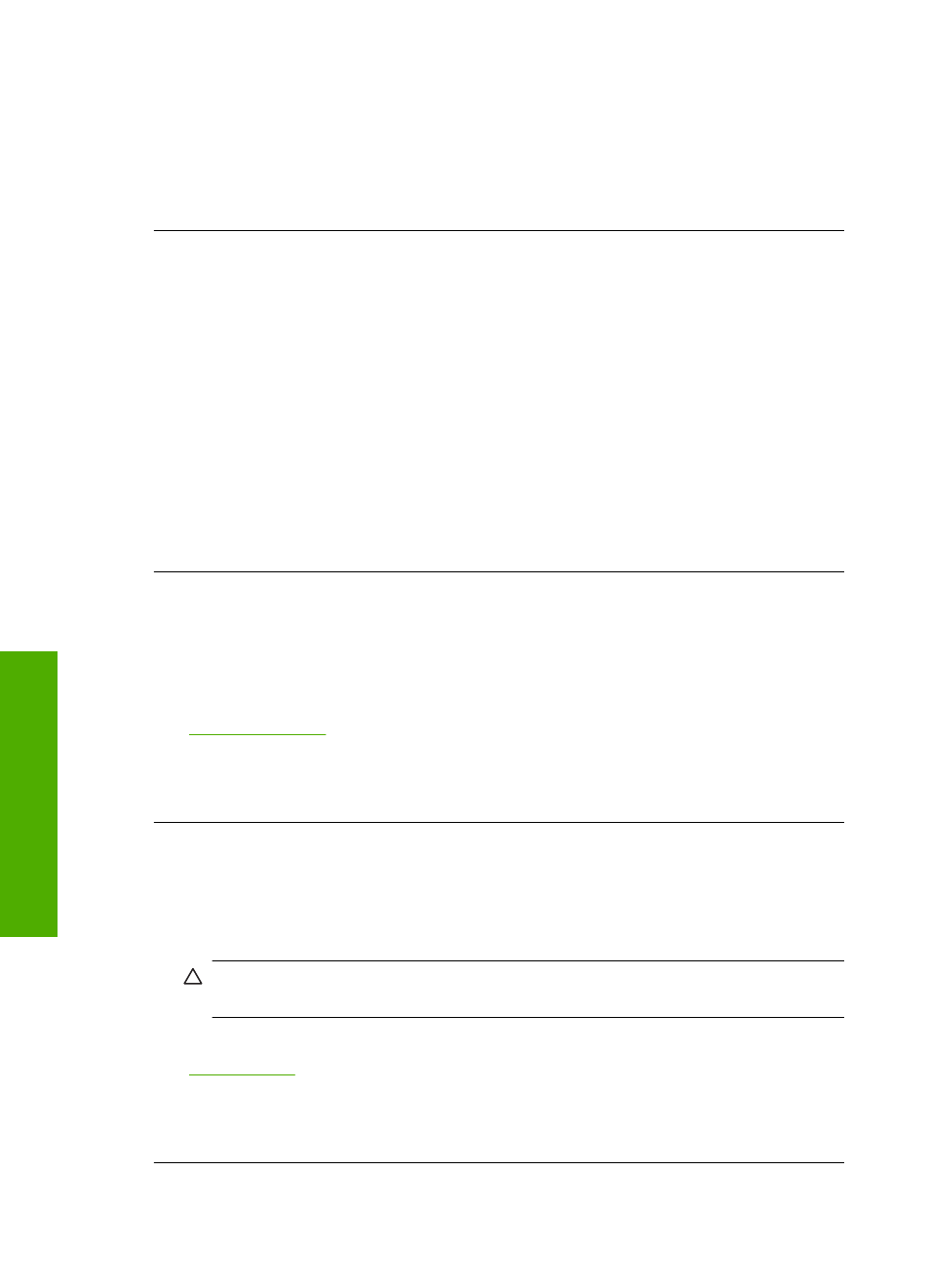
Some documents take a long time to print. If nothing has printed several minutes after
you sent a print job to the product, check the product display to see if there are any
messages.
Cause: The product was busy with another task.
If this did not solve the issue, try the next solution.
Solution 6: Remove all cancelled print jobs from the queue
Solution: A print job might remain in the queue after it has been cancelled. The
cancelled print job jams the queue and prevents the next print job from printing.
From your computer, open the printer folder and see if the cancelled job remains in
the print queue. Try to delete the job from the queue. If the print job remains in the
queue, try one or both of the following:
•
Disconnect the USB cable from the product, restart the computer, and then
reconnect the USB cable to the product.
•
Shut down the product, restart the computer, and then restart the product.
Cause: A deleted print job was in the queue.
If this did not solve the issue, try the next solution.
Solution 7: Clear the paper jam
Solution: Clear the paper jam and remove any torn paper that remains in the
product.
For more information, see:
“Clear paper jams” on page 158
Cause: The product had a paper jam.
If this did not solve the issue, try the next solution.
Solution 8: Make sure the print carriage can move freely
Solution: Unplug the power cable if it is not already unplugged. Check to see if the
print carriage will move freely from one side of the printer to the other. Do not try to
force it to move if it is hung up on something.
CAUTION:
Be careful not to force the print carriage. If the carriage is stuck,
forcing it to move will damage the printer.
For more information, see:
Cause: The print carriage had stalled.
If this did not solve the issue, try the next solution.
Chapter 14
184
Troubleshooting
T
roub
les
hoot
ing
