Solution 2: use a higher print quality setting, Solution 3: align the printer, Solution 4: clean the printhead – HP Photosmart C6340 All-in-One Printer User Manual
Page 170
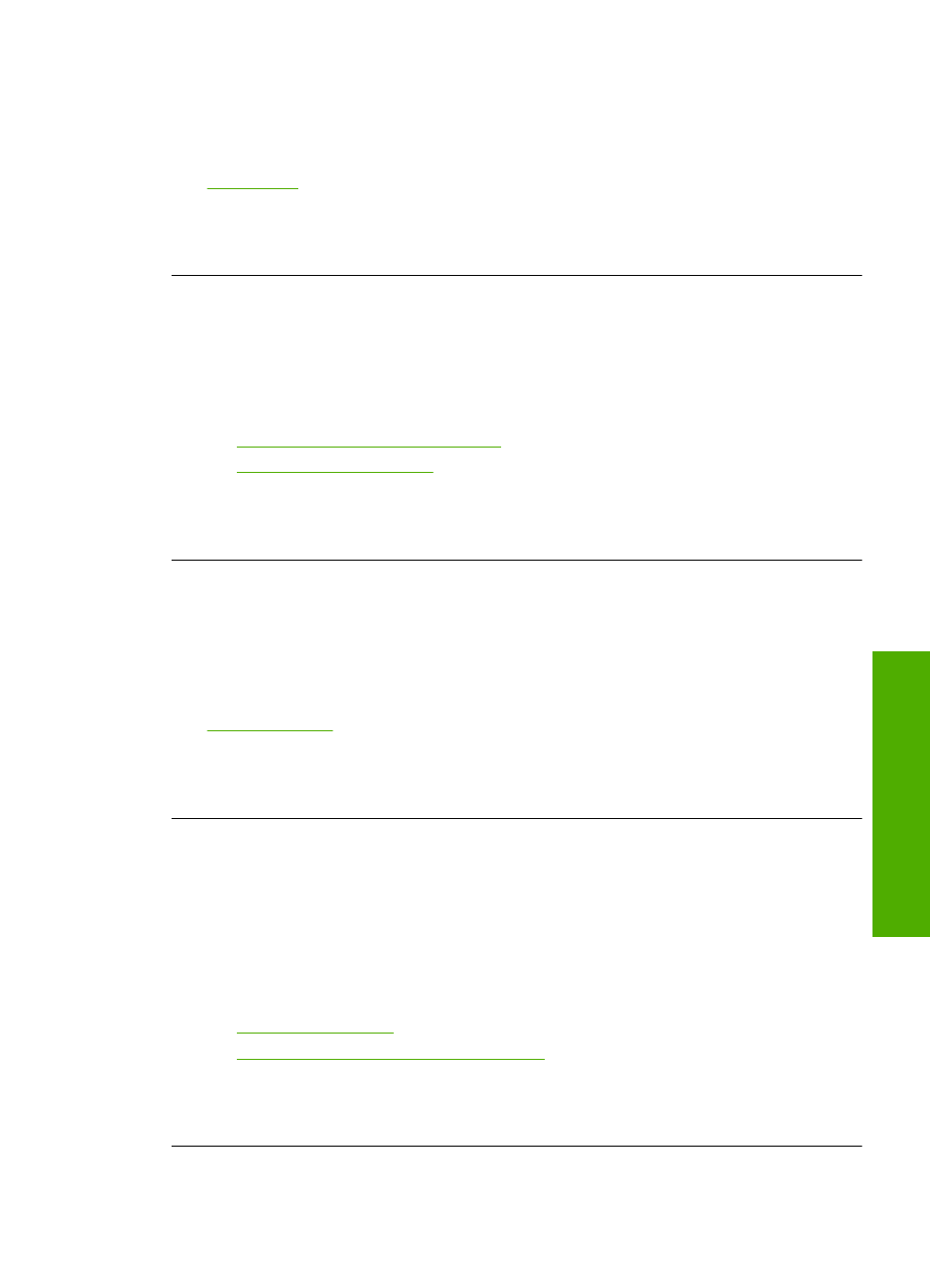
Solution 1: Make sure the paper is loaded correctly
Solution: Make sure that the paper is loaded correctly in the input tray.
For more information, see:
Cause: The paper was not loaded correctly.
If this did not solve the issue, try the next solution.
Solution 2: Use a higher print quality setting
Solution: Check the print quality setting and make sure it is not set too low.
Print the image with a high print quality setting, such as Best or Maximum dpi.
For more information, see:
•
“Change the print speed or quality” on page 76
•
“Print using Maximum dpi” on page 82
Cause: The print quality or copy setting on the product was set too low.
If this did not solve the issue, try the next solution.
Solution 3: Align the printer
Solution: Align the printer.
Aligning the printer can help ensure excellent print quality.
For more information, see:
“Align the printer” on page 128
Cause: The printer needed to be aligned.
If this did not solve the issue, try the next solution.
Solution 4: Clean the printhead
Solution: If the previous solutions did not resolve the issue, try cleaning the
printhead.
After cleaning the printhead, print a print quality report. Evaluate the print quality
report to see if the print quality problem still exists.
For more information, see:
•
“Clean the printhead” on page 127
•
“Print and evaluate a print quality report” on page 129
Cause: The printhead needed to be cleaned.
If this did not solve the issue, try the next solution.
Print quality troubleshooting
167
Trou
bles
ho
ot
ing
