Gilderfluke&Co 'Smart' Brick Animation Control System User Manual
Page 117
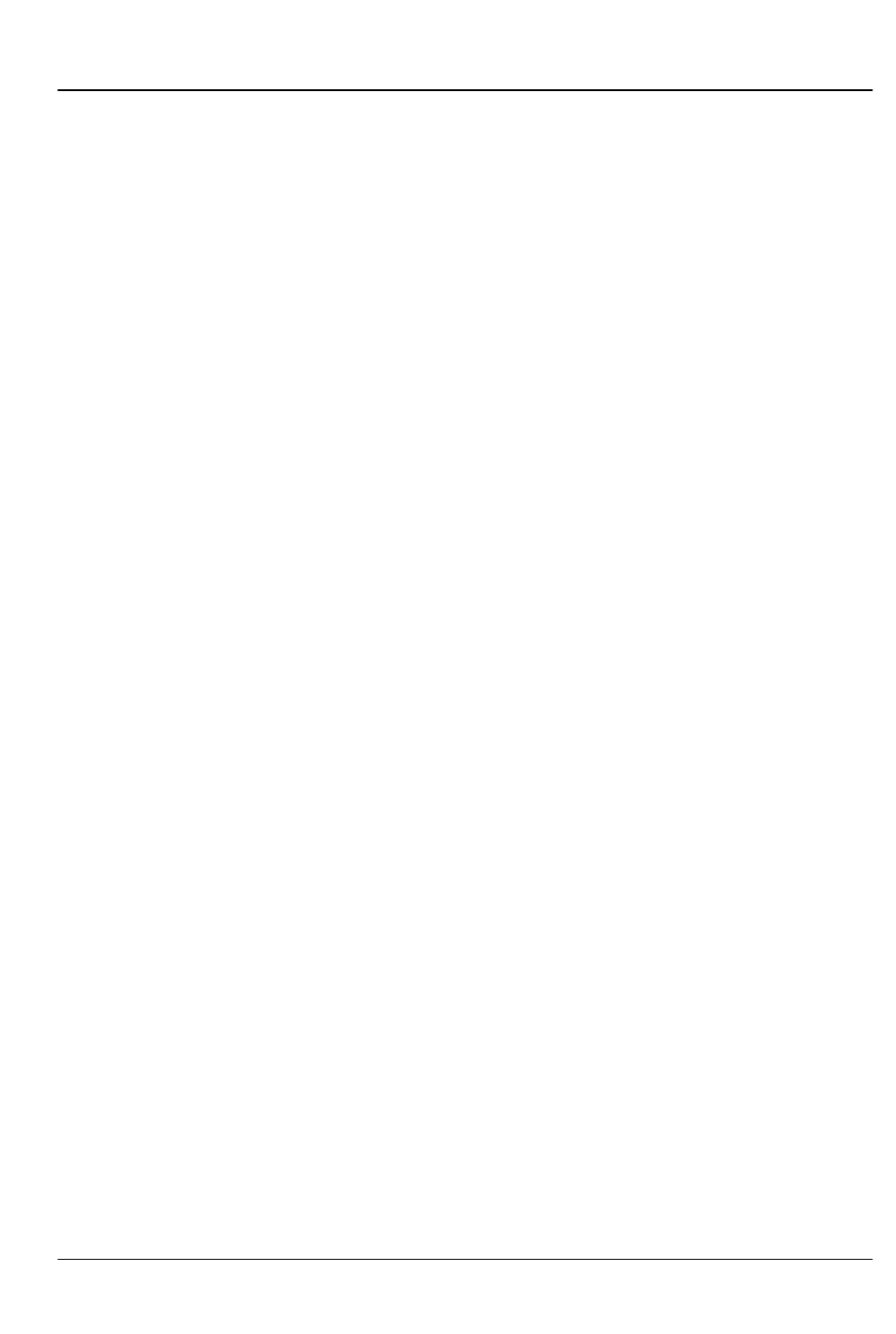
Bricks and Digital Audio Repeaters) in your computer for
later retrieval or archiving, and then simply and easily
reload this data at any time. To save the data to the disk
of your computer:
1) Invoke this command by hitting ‘r’ from any config-
uration screen.
2) Tell your computer to save all ASCII text received
from the serial port. It will ask you to give the file that
will be created a name and navigate to where you
would like it stored. We try to use the extension of
‘.brn’ for these files. If given the option, tell your com-
puter not to change any carriage returns (‘CR’) or
line feeds (‘LF’). Many programs want to do this.
Once you have told your computer to start saving
any incoming text........
3) Hit ‘any’ key to start the download from the Smart
Brick Brain.
4) When the download is finished (you will see an extra
line feed when it finishes), tell your computer to ‘stop’
saving ASCII text BEFORE YOU DO ANYTHING ELSE!
This closes the file and saves it on your computer.
5) Press ‘any’ key to redraw the screen and continue.
To upload a previously saved configuration:
1) Tell your computer to send out the file saved from
the Download Configuration command.
The Rack Brain will report on the success or failure of
the configuration upload on the LCD display (if installed)
and on the screen of the computer.
If you are having trouble getting good uploads, you
can set a ‘delay between each character’ in your
modem program. This will slow the transmission down.
The settings of the Lock Counter/Timer Setup screen
G
ILDERFLUKE
& C
O
.• 205 S
OUTH
F
LOWER
S
TREET
• B
URBANK
, C
ALIFORNIA
91502 • 818/840-9484 • 800/776-5972 •
FAX
818/840-9485
E
AST
C
OAST
/F
LORIDA
O
FFICE
• 7041 G
RAND
N
ATIONAL
D
RIVE
• S
UITE
128d • O
RLANDO
, F
L
. 32819 • 407/354-5954 •
FAX
407/354-5955
107 of 178
