Overview of steps in graphing parametric equations, Graphing parametric equations, Exploring the graph – Texas Instruments PLUS TI-89 User Manual
Page 146
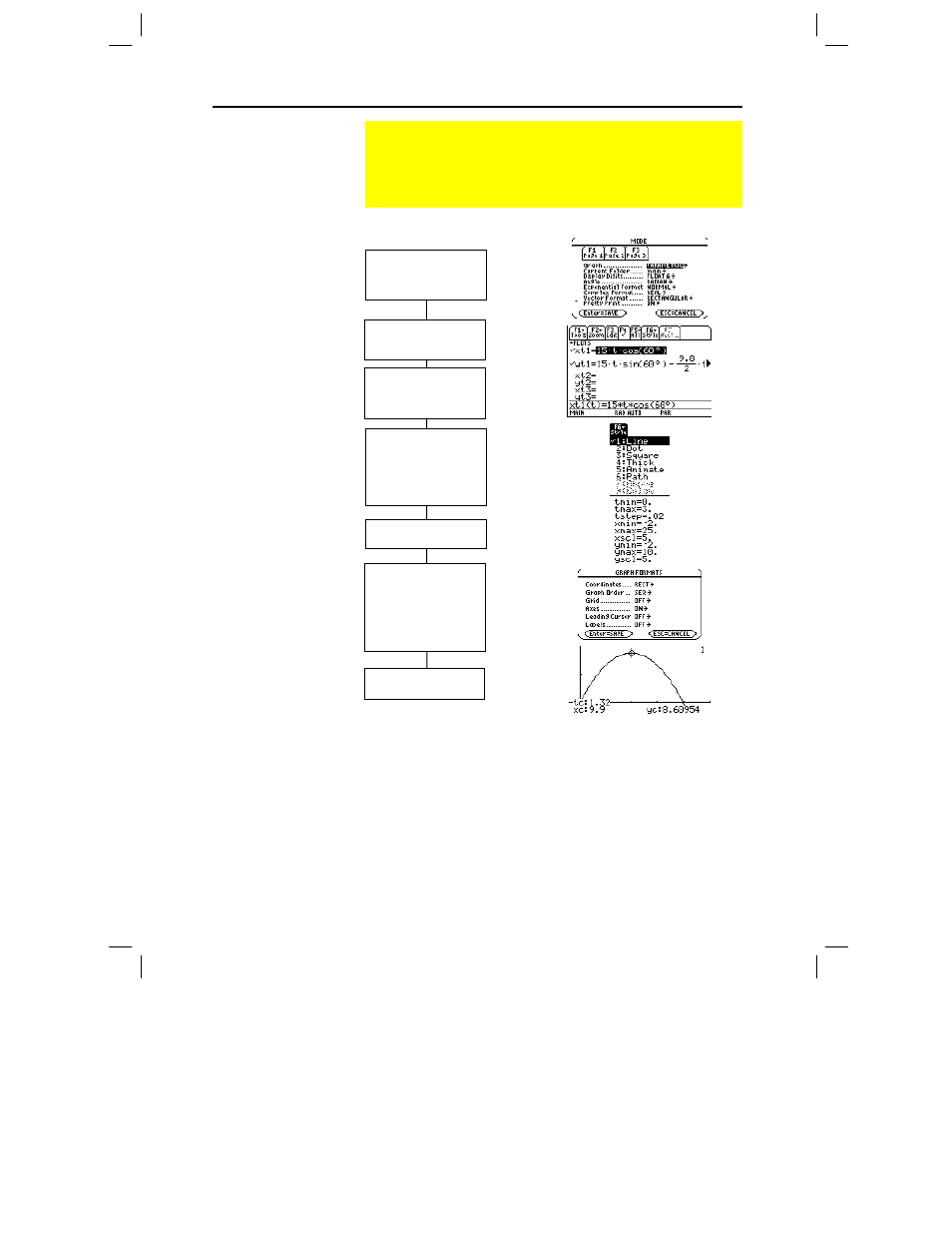
Chapter 7: Parametric Graphing 129
07PARAM.DOC TI-89/TI-92 Plus: Parametric Graphing (English) Susan Gullord Revised: 02/23/01 10:56 AM Printed: 02/23/01 2:13 PM Page 129 of 6
From the Graph screen, you can:
¦
Display the coordinates of any pixel by using the free-moving
cursor, or of a plotted point by tracing a parametric equation.
¦
Use the „
Zoom
toolbar menu to zoom in or out on a portion of
the graph.
¦
Use the ‡
Math
toolbar menu to find derivatives, tangents, etc.
Some menu items are not available for parametric graphs.
Overview of Steps in Graphing Parametric Equations
To graph parametric equations, use the same general steps
used for y(x) functions as described in Chapter 6: Basic
Function Graphing. Any differences that apply to parametric
equations are described on the following pages.
Graphing
Parametric
Equations
Exploring the Graph
Set Graph mode (
3
)
to
PARAMETRIC
.
Also set Angle mode,
if necessary.
Define x and y
components on
Y= Editor (
¥
#
).
Select (
†
) which
defined equations to
graph. Select the x or y
component, or both.
Set the display style
for an equation.
You can set either the
x or y component.
TI
-
89:
2
ˆ
TI
-
92 Plus:
ˆ
Define the viewing
window (
¥
$
).
Change the graph
format if necessary.
ƒ
9
— or —
TI
-
89:
¥
Í
TI
-
92 Plus:
¥
F
Tip: This is optional. For
multiple equations, this helps
visually distinguish one from
another.
Graph the selected
equations (
¥
%
).
Tip: To turn off any stat
data plots (Chapter 16),
press
‡
5
or use
†
to
deselect them.
Tip:
„
Zoom
also changes
the viewing window.
