Transferring collected data – Paradyne 9788 User Manual
Page 184
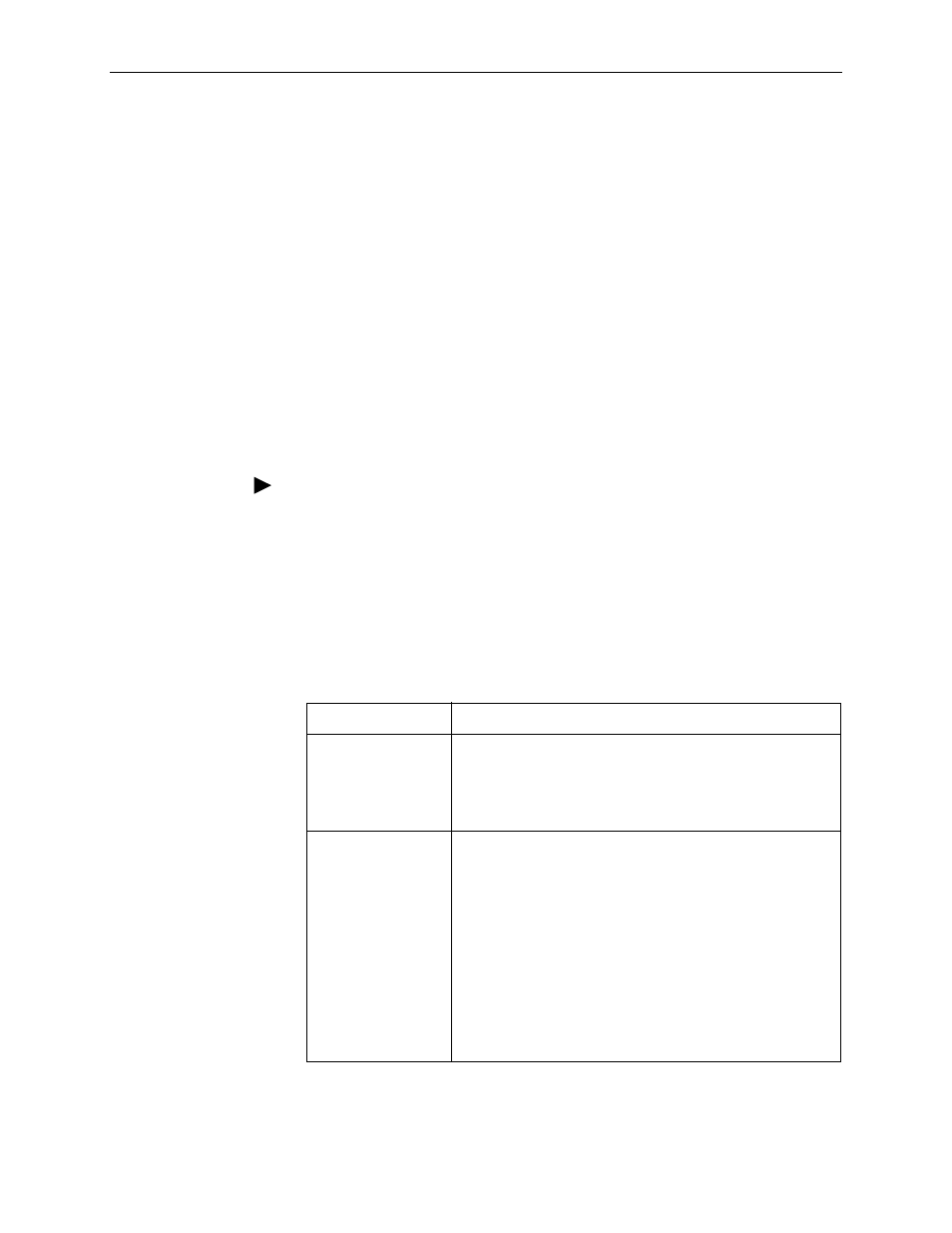
7. Operation and Maintenance
7-48
December
2002
9700-A2-GB20-20
Transferring Collected Data
SLV user history statistics and LMI packet capture data can be uploaded to an
NMS or a Network Associates Sniffer using FTP, which is faster than other
methods. The rate at which the data file is transferred is the rate set by the
FTP Max Transfer Rate (Kbps) option (see
Table 4-21, Telnet and FTP Session
NOTES:
— Use your NMS application to FTP and view transferred statistics and
packet data; the data files are not in user-readable format. LMI packet
capture data can also be viewed via the LMI Trace Log (see
Captured Packets from the User Interface
for additional information).
— Uploading SLV user history statistics is only available to units with
Advanced SLM Feature Set activated.
Procedure
To retrieve data:
1. Initiate an FTP session to the device from which SLV statistics or packet data
will be retrieved.
2. Type bin to enter binary transfer mode.
3. Type hash to enter hash mode if you want to monitor the progress of the
upgrade, provided this function is supported by your equipment.
4. Type cd data to change to the data directory.
5. Close the FTP session.
SLV statistics and/or LMI Packet Capture data are now available for reporting.
If retrieving . . .
Then . . .
SLV statistics
Perform a get of the uhbcfull.dat file.
File Transfer Complete
– Transfer was successful.
File Transfer Failed
– Transfer was not successful.
Try again or end the session.
LMI packet capture
data
1. Stop the LMI Packet Capture Utility.
Main Menu
→Control→LMI Packet Capture Utility
LMI packet capture data is not available (readable) when
the LMI Packet Capture Utility is Active.
2. Perform a get of the lmitrace.syc file.
One of the following will display for the file:
– File Transfer Complete
– File Transfer Failed
– Permission Denied – The LMI Packet Capture
Utility was not readable. Stop the LMI Packet Capture
Utility and try again.
