Setting up a wireless sync email account – Palm Treo 700w User Manual
Page 99
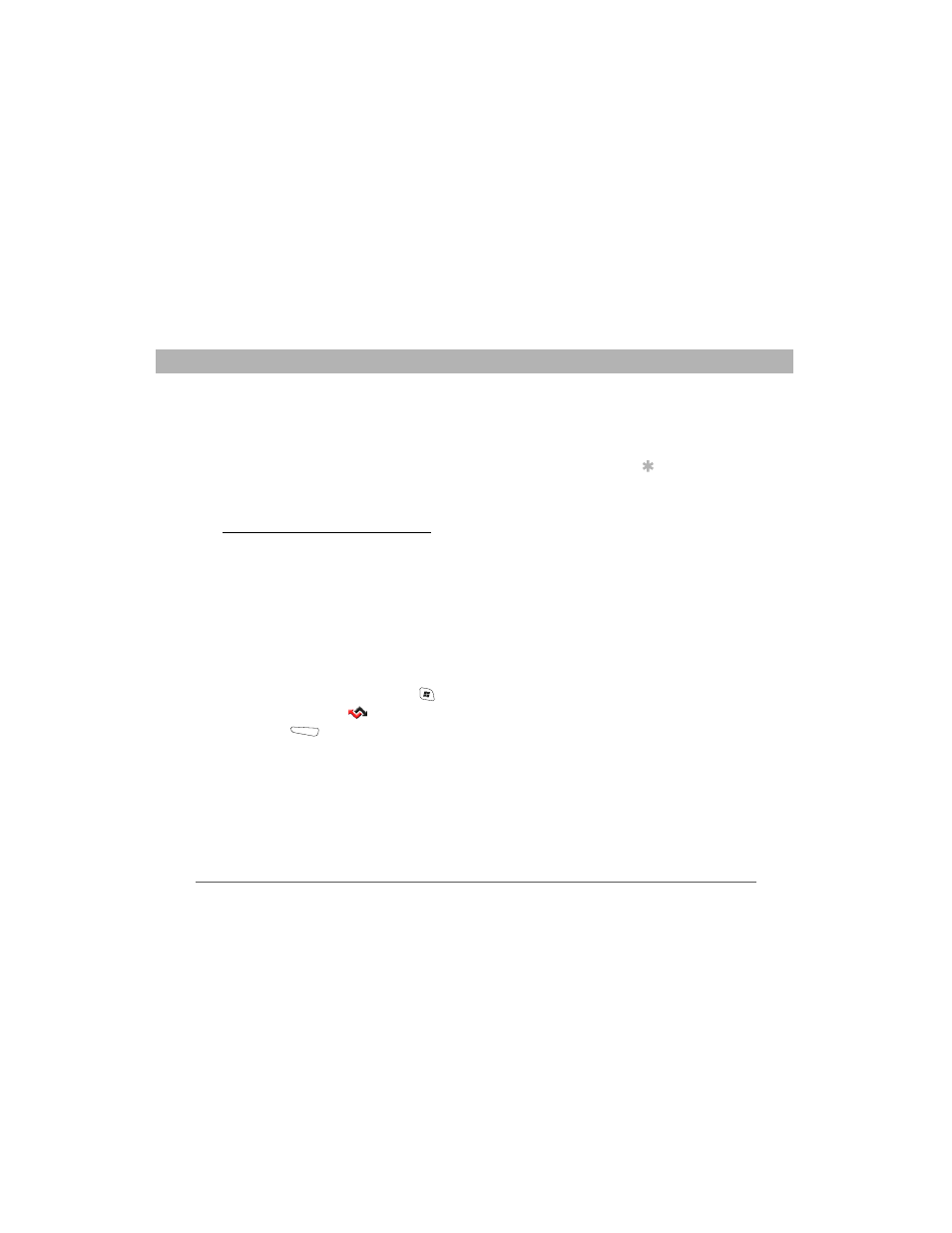
Using Your Treo 700w Smartphone
91
Sending and receiving messages and email
CHAPTER 5
Setting up a Wireless Sync email account
Wireless Sync lets you sync your email and other information when
you’re away from your computer. To use Wireless Sync, you must first
install the desktop synchronization software that came with your
smartphone, and you must subscribe to Verizon Wireless’s Wireless
Sync feature (additional charges may apply).
1.
If you haven’t already done so, go to
do the following:
•
Create your Wireless Sync account. Click Register and then Setup
Wireless Sync Now.
•
Click Next and then follow the onscreen instructions.
•
When prompted, enter a temporary password and then select an
official password.
•
Indicate which email accounts you want to use with this feature.
(This may require info about your mail server from your system
administrator.)
•
Install the Wireless Sync desktop software.
2.
On your smartphone, press Start
and select Programs.
3.
Select Wireless Sync
.
4.
Press Start
(left action key) and then wait a few minutes for
the installation to complete.
5.
When the following message appears on your smartphone screen:
Have you created your Wireless Sync account yet?, select Yes.
6.
Select Sync near the top of the screen.
7.
When the Authentication dialog box appears, enter the password
for your Wireless Sync account.
Before You Begin
[ ! ]
Make sure your phone
is on.
Tip
For corporate email
accounts, the default
settings do a wireless
sync whenever info
changes in Microsoft
®
Office Outlook
®
. To
find out how often you
can expect message
delivery, contact your
system administrator
and ask about your
company’s server
settings. For Internet
email accounts, the
default settings do a
wireless sync every 30
minutes. To customize
your Wireless Sync
settings, select Setup
at the bottom of the
screen, and then
select Push/
ReadySync.
