Synchronizing over a bluetooth connection – Palm Treo 700w User Manual
Page 121
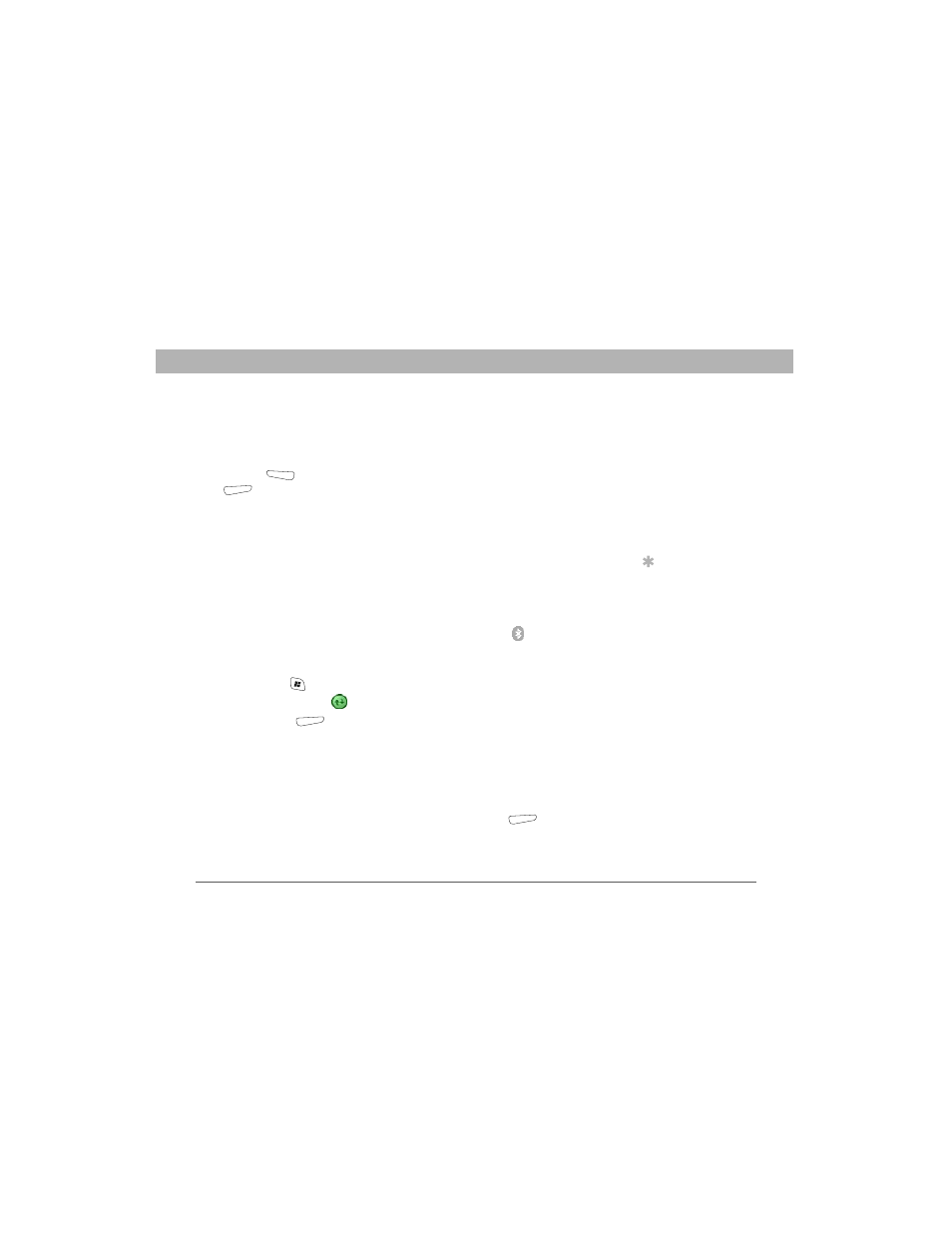
Using Your Treo 700w Smartphone
113
Connecting to devices with Bluetooth
®
wireless technology
CHAPTER 5
other devices box to let the device find your smartphone and
request a connection.
4.
When your smartphone is receiving info, a notification tells you that
a transmission is in progress. To stop the transmission, press
Cancel
(left action key); to close the notification, press Dismiss
(right action key).
Synchronizing over a Bluetooth connection
1.
Set up your computer for Bluetooth wireless communication. See
the documentation that came with your computer for details. In
most cases your computer must support the Virtual Serial Port
profile and this profile must be turned on.
2.
Set up ActiveSync on your computer for Bluetooth wireless
communication. See ActiveSync Help on your computer for details.
3.
Go to your Today screen, and then tap Bluetooth
.
4.
Check the Turn on Bluetooth box to turn on your smartphone’s
Bluetooth feature.
5.
Press Start
and select Programs.
6.
Select ActiveSync
.
7.
Press Menu
(right action key) and select Connect via
Bluetooth.
8.
If this is the first time you’re making a Bluetooth connection to this
computer, follow the onscreen prompts to set up a Bluetooth
partnership with this computer.
9.
Select Sync.
10. When synchronization has finished, press Menu
(right action
key) and select Disconnect Bluetooth.
Before You Begin
[ ! ]
Make sure your
computer is equipped
with Bluetooth
wireless technology
and that you installed
the synchronization
software on the CD
that came with your
smartphone.
Tip
Wi-Fi
®
routers,
microwaves, and
wireless telephones
using the 2.4GHz
band may interfere
with Bluetooth
connections. For best
results, move away
from this equipment
when making a
Bluetooth
connection. If you
cannot move away,
move the Bluetooth
devices closer to
improve the
reception.
