Kodak RFS 3570 User Manual
Page 77
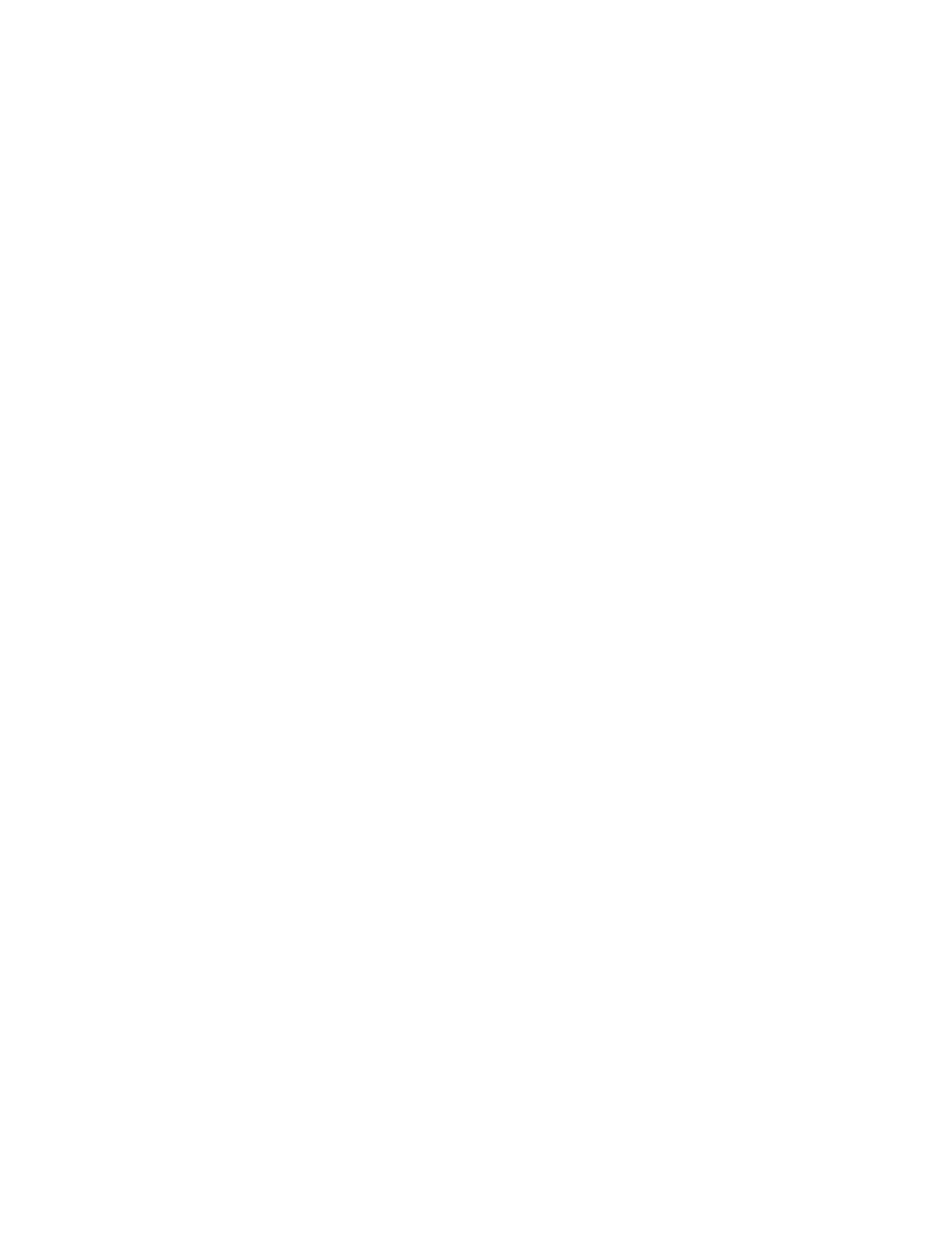
. . . . . . . . . . . . . . . . . . . . . . . . . . . . .
Using the KODAK Driver for Adobe Photoshop (Macintosh) G 5-21
“Crop” the Image
16. Follow part A or part B of this step depending on whether or not you
want to crop the image.
A. If you do not want to crop the image, click once on the image to
remove the selection (cropping) rectangle.
B. If you want to crop the image, drag the mouse within the image,
pulling the selection rectangle around the portion of the image
you wish to scan; this “crops” the image. Only the cropped area
will be scanned into Photoshop (see next step); if you do not
select a specific portion, the entire image will be scanned. Note
that I
MAGE
S
IZE
, shown below the image, changes to reflect the size
of the area you have selected.
NOTES: To change the size of an existing selected area, press and hold
down the Command (
Z) key. With the key down, when you move the
crossbar cursor over the edge of the selection rectangle, the crossbar
turns into arrows. Drag the mouse on any corner or side of the selection
rectangle, changing the size of the selection rectangle. Then release the
Command (
Z) key and mouse button.
To move an existing selection rectangle, place the crossbar cursor inside
the selection rectangle. Press and hold down the Command (
Z) key; the
crossbar becomes a hand. Drag the cursor, moving the selection rect-
angle to its new location. Then release the Command (
Z) key and mouse
button.
To deselect an area, click once inside or outside the selection rectangle.
Scan the Image into Photoshop
17. Click S
CAN
. The KODAK Driver window closes, a progress box
appears, and then the scan appears in a Photoshop window.
NOTE: If this is the first time that you are completing a scan during this work
session, or if you notice water spots or bubbles in the scanned image at any
