Kodak I30 User Manual
Installation guide, For kodak i30/i40 scanners
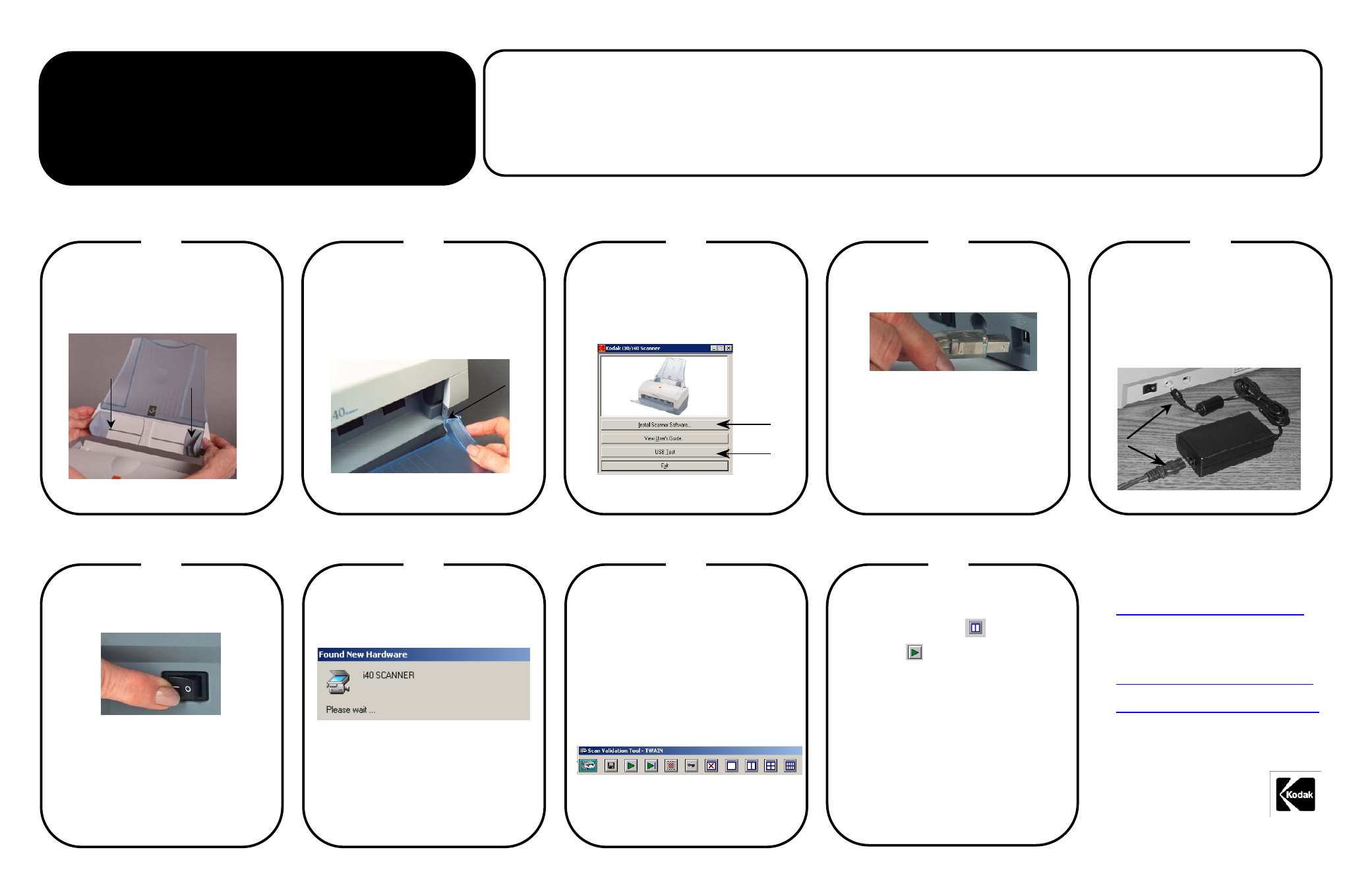
NOTE: Additional instructions for the steps below can be found in the User’s Guide and other supporting documentation.
Installation Guide
for Kodak i30/i40 Scanners
Package Contents
• Kodak i30 or i40 Scanner
• Input tray
• Output tray
• Feed module
• USB 2.0 cable
• Power supply
• Power cord bundle
• Installation and application CDs
• Registration card
• Printed User’s Guide, English
• Read Me Now
1
2
3
4
Attaching the input tray
A. Align the input tray pins with the slots.
B. Press the input tray down into position
until it snaps into place.
Attaching the output tray
A. Insert the pin on the left side of the
output tray in the hole.
B. Press the ribbed button on the right side
of the output tray and insert the pin in the
hole on the right side of the scanner.
Install software/check USB port
A. Insert
the
Kodak Scanner Installation CD
in the drive.
B. Select
Install Scanner Software and
follow the on-screen instructions.
C. Select USB Test.
Install USB cable
• Connect the USB cable between the
scanner and the PC.
Install power cords
A. Select the appropriate AC power cord.
B.
Plug the DC power connector to the
scanner, and plug the AC power cord
into the power adaptor.
C.
Plug the power adaptor plug into the wall.
5
6
Turn on power
• Press the power switch on the back of
the scanner to turn the scanner on.
NOTE: The scanner will go through a series
of self tests, the green LED indicator
will flash. When it is finished and
ready to scan, the indicator will stop
flashing and stay lit.
If the green indicator light is not
steady, repeat Step 6. Refer to the
User’s Guide for more information.
7
Scanner will be recognized
by the software
Your operating software will now auto detect
the scanner.
NOTE: Depending on the computer
operating system you are using,
these screens may be different.
(Use your software of choice to use
the scanner.)
8
Setting up a test scan
A. Place a document to scan in the input
tray.
B. Select
Start>Programs>Kodak>
Document Imaging>Scan Validation
Tool. The Scan Validation Tool dialog
box will be displayed.
C. Select TWAIN (or ISIS) for the Driver
Types and Kodak Scanner i30/i40 as
the Driver. The Scan Validation Tool
dialog box is displayed:
9
Scanning an image/verification
A. If the image viewer window is not open,
click one of the View
buttons.
B. Click
the button. The scanned
document will be displayed in the image
viewer window.
If the document is scanned correctly, the
installation and verification of your
scanner is complete. Congratulations!
You may now install the third-party
scanning application software you intend
to use with your scanner.
If the document did not scan correctly,
refer to the User’s Guide for Kodak i30/i40
Scanners for more information.
For more information about Kodak
Scanners and Kodak Capture Software
visit our website.
www.kodak.com/go/docimaging
For more information about other
supporting software:
Readiris Pro CE 8
www.irisusa.com/support/readiris/index.html
Capio by Kofax
www.kofax.com/support/IP/Capio/1/index.asp
EASTMAN KODAK COMPANY
343 State Street
Rochester, NY 14650 U.S.A
A-61525 May 2006
Eastman Kodak Company 2006
Kodak is a trademark
B
C
