System menu – IBM Tape Library Magstar 3494 User Manual
Page 112
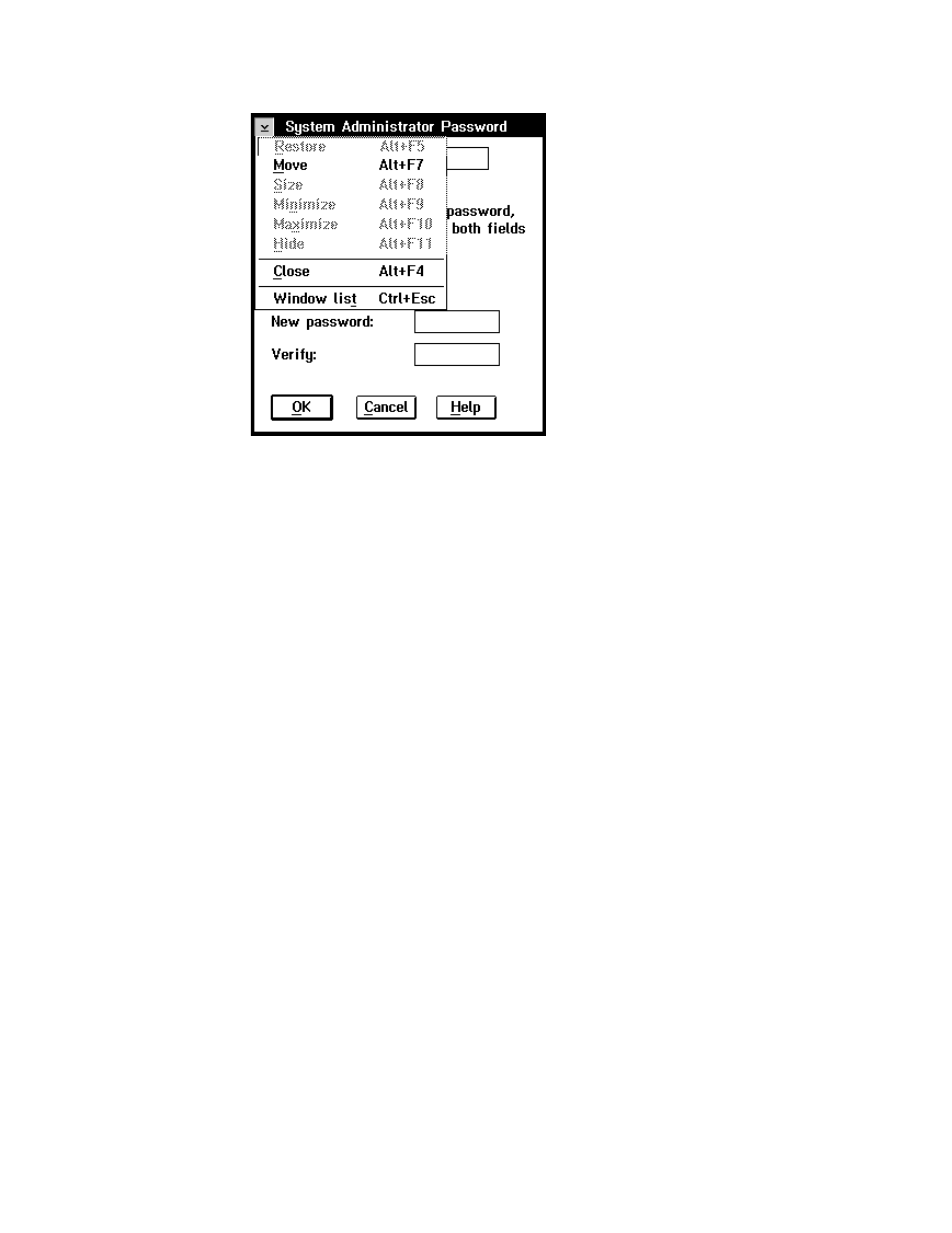
2
Title Bar
This area, at the top of each window, contains the window title.
Note: By clicking on the title bar and holding down the pointing device
button, the entire window can be dragged (moved) to a different
location on the screen. See “Selections with the Pointing Device” on
page 92 for instructions to operate the pointing device.
3
Window-Sizing Icons
The window-sizing icons are used as follows:
v
To enlarge (maximize) the window to the full size of the screen (large
square)
v
To restore the window to its original size (small square with brackets)
v
To minimize (to an icon) the selected window (small square) and place a
predefined icon near the bottom of the screen
To restore the window to the screen, double-click on the icon.
Note: The window-sizing icons, for a particular window, may be hidden if
one or more additional windows are expanded to cover the desired
window. You can close the overlaying windows to gain access to the
desired window, or you can click on any part of the desired window.
4
Sizeable-Window Border
By using the pointing device, a vertical border can be moved in or out to
decrease or increase the width of the window. A horizontal border can be
moved up or down to decrease or increase the height of the window.
5
Vertical Scroll Bar
The scroll bars are used to move additional, unseen information into view
on the screen. By clicking on the up or down scroll bar arrows, current
information can be scrolled (moved) vertically off the screen and new
information scrolled vertically on to the screen.
The bold (dark colored) portions of the scroll bars show whether, and how
much, information is available to be displayed. Typically, these areas are
not bold. They are of a lighter color than the slider box. A slider box (the
Figure 37. System Menu
90
Magstar 3494 Tape Library Operator Guide
|
|
|
|
|
|
