Who to call for assistance, Connecting the printer, Connect the printer – Datacard Group SP Series User Manual
Page 18
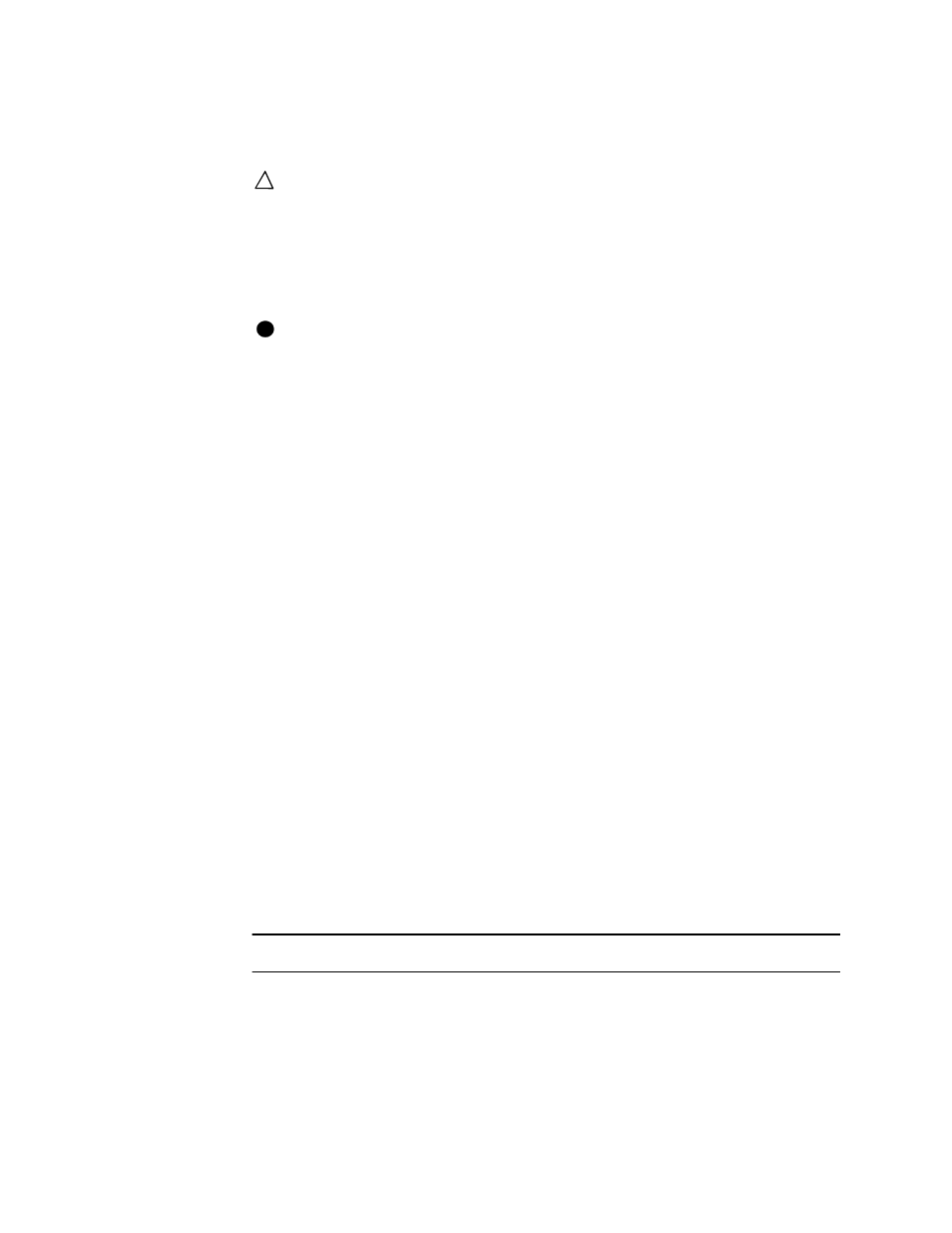
2-4
Getting started
User’s Guide for Express™ and Select™ Class Printers
4
Remove the accessories box (step 2 in
5
Open the top of the packing material (step 3 in
The printer weighs 21 to 26 pounds (9.7 to 11.9 kg). Use proper lifting techniques.
Make sure you have enough people to lift the printer comfortably.
6
Lift the printer from the carton (step 4 in
) and place it on a counter or
other solid surface.
7
If the end of the packing material comes out of the box, slide it off the end of the
printer and place the entire printer on a counter or other solid surface.
Save all packing material, including the plastic bag, shipping carton, shipping
cushions, and accessories box.
8
Open the accessories box and remove the contents. The accessories box
contains:
–
Power cable
–
Interface cable
–
Warranty and declaration of conformity
–
User’s Guide
–
Printer driver
–
Supplies kit if one was ordered with this printer
9
Make sure the card cartridge is securely seated in the printer. If needed, move it
gently to seat it.
♦
Who to call for assistance
If you work with a Datacard-authorized distributor or value-added reseller, contact
your reseller for assistance. A value-added reseller provides the Express or Select
printer as part of an overall system.
If any contents of the box are missing, contact your distributor or reseller. If you
purchased your printer directly from Datacard, contact Datacard. Make sure you have
the serial number, located on the bottom of the printer, when you call.
Connecting the printer
This section explains how to connect the printer to a power source and to the PC that
runs the printer driver. It also explains how to connect the optional smart card cable.
Connect the printer
1
Attach the interface cable to the ECP parallel port on the PC. Attach the other end
of the interface cable to the printer (step 1 in
!
i
