Setting a smart card serial port—windows 98, Set the serial port on windows 98 – Datacard Group SP Series User Manual
Page 100
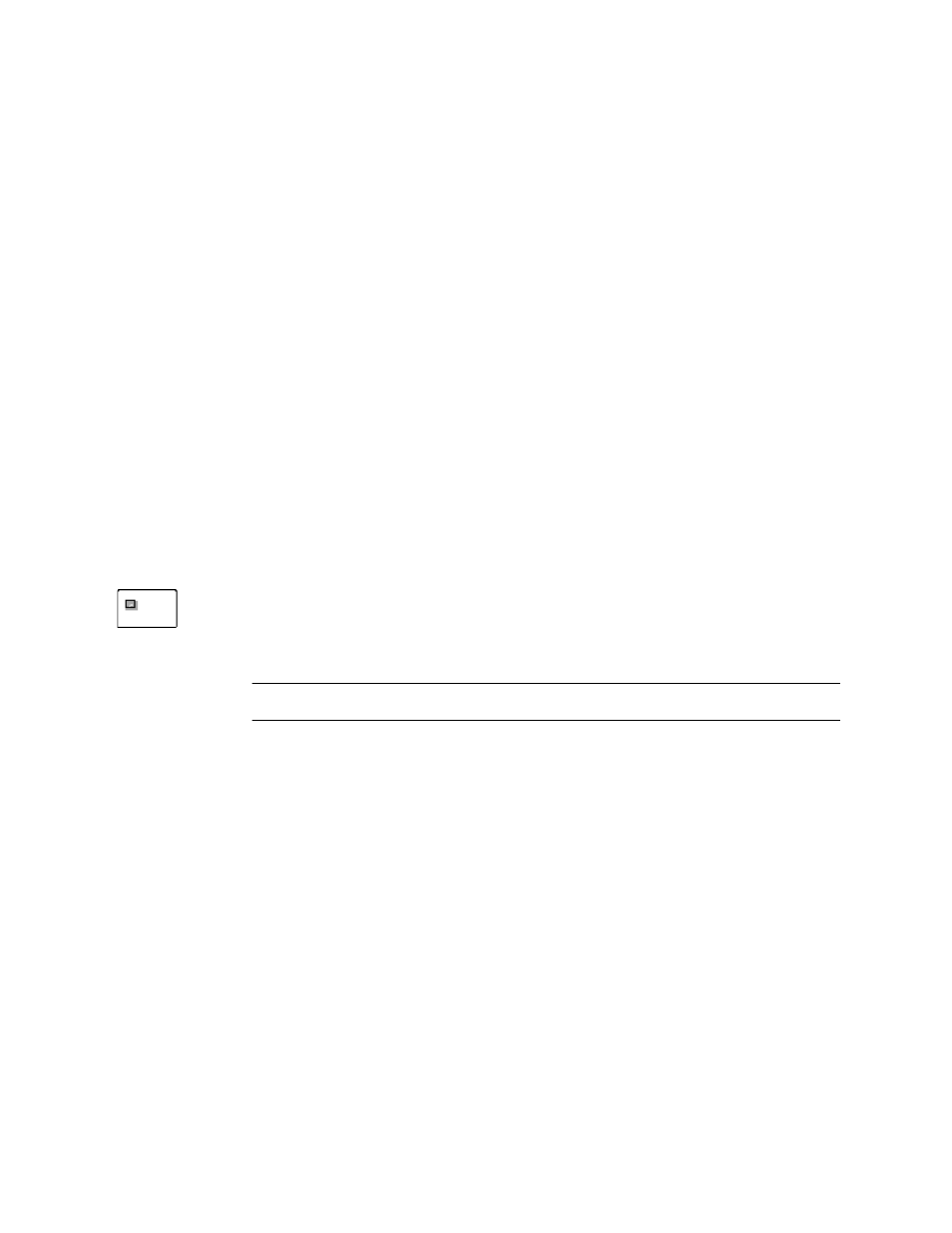
C-7
User’s Guide for Express™ and Select™ Class Printers
2
Double-click the System icon. The System Properties dialog box appears.
3
Select the Device Manager tab.
4
Make sure View Devices by Type is selected.
5
Click the Plus sign + next to Ports (COM & LPT) to show the available ports. The
list should include an entry such as "ECP Printer port (LPT1)."
6
Click the entry for the port to which the printer is assigned (such as LPT1 or
LPT2).
7
Select the Properties button to display the Properties dialog box.
8
Select the Driver tab, and then select the Update Driver button to display the
Select Device dialog box.
9
Make sure Show all devices is selected.
10 In the Manufacturers list, select (Standard port types). In the Models list, select
ECP Printer Port, if available.
11 Select OK or Close on each window to select the choice and close the window. If
the Version Conflict dialog box appears, select Yes to keep the existing version.
12 Select OK to close the System dialog box and make the changes take effect.
♦
Setting a smart card serial port—Windows 98
If you use a smart card application, you connect the PC to the serial port on the
Express or Select printer. The PC should be set to match the printer serial port
settings. This section describes how to set the PC serial port. These settings apply to
both a contact smart card module and a contactless smart card module.
Set the serial port on Windows 98
1
From the Start menu, select Settings and then Control Panel.
2
From the control panel, select System.
3
On the system Properties dialog box, select the Device Manager tab.
