Scanning problems – Epson All-In-One Stylus Photo RX600 User Manual
Page 137
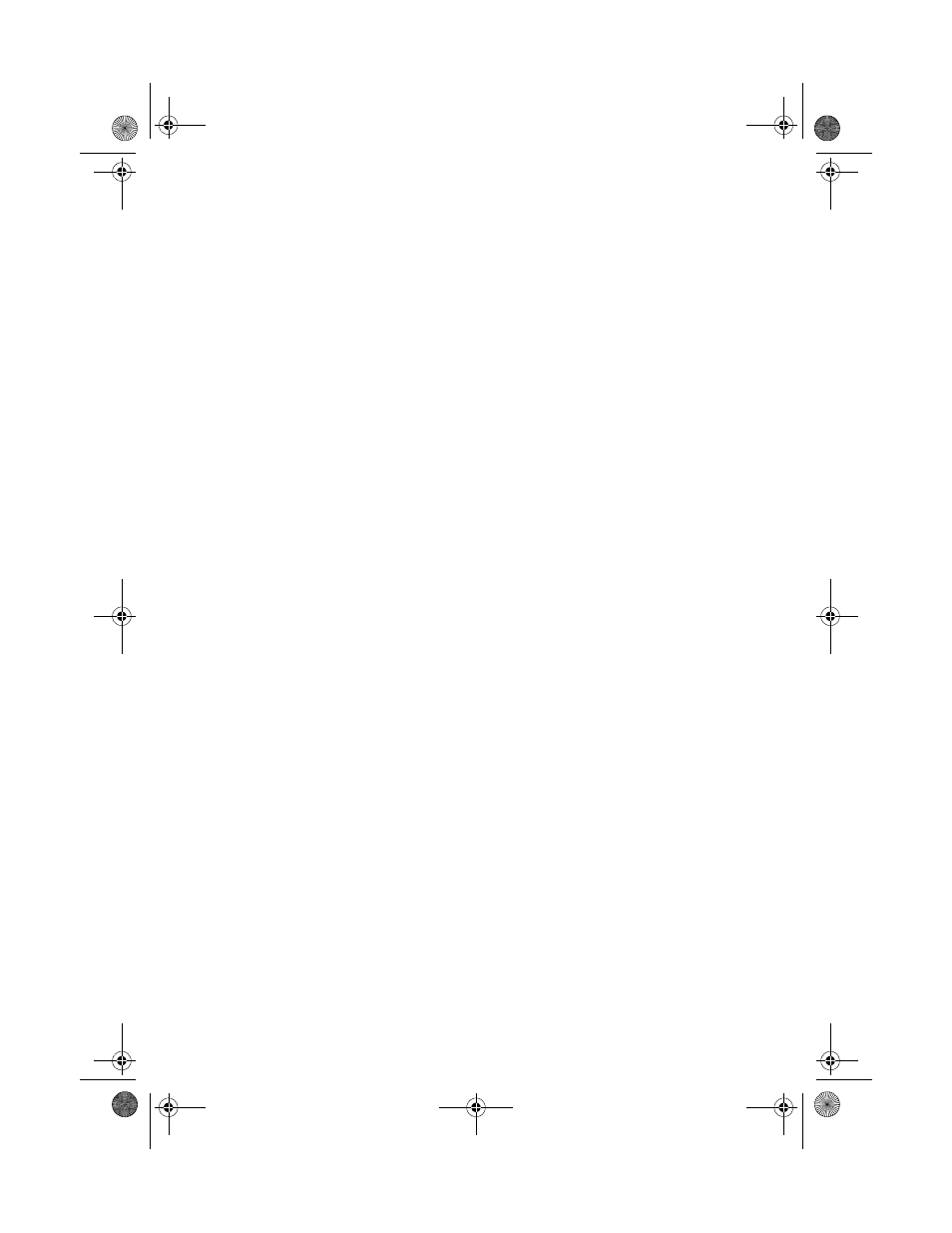
Problems and Solutions
137
■
Make sure you select the correct Copy settings for the type of document you
are trying to copy. See “Copying Without a Computer” on page 21 or
“Copying With a Computer” on page 29.
■
If you use the buttons on the control panel to select
Auto Fit Page
to copy a
document with white or very light edges, the original size may not be
recognized correctly. Select
Actual
as the
Reduce/Enlarge
setting, and use
the
Optional Zoom
setting to adjust the size of your copy.
The printer prints blank pages.
■
Make sure your paper settings are correct for your paper size. See “Printing in
Windows” on page 36 or “Printing on a Macintosh” on page 43.
■
The print head nozzles may need cleaning; see page 121 for instructions.
Scanning Problems
Your system doesn’t recognize the Stylus Photo RX600.
Make sure the Stylus Photo RX600 is connected to your computer and plugged
into an electrical outlet.
The fluorescent lamp isn’t on.
■
The lamp turns off automatically to save power (sleep mode); it comes on
when you start scanning.
■
Make sure the Stylus Photo RX600 is plugged into a working power outlet.
The Stylus Photo RX600 doesn’t scan.
■
Wait until the fluorescent lamp stays on (ready for scanning). You may need to
preview your scan to make the lamp come on.
■
If you are using a USB hub, try connecting the Stylus Photo RX600 directly
to the computer’s USB port.
■
If you’re scanning film, make sure you’ve removed the white document mat
and that the film holder is positioned correctly. See page 71.
■
If you see your Stylus Photo RX600 in the Windows Control Panel, but you
can’t scan, uninstall and reinstall its software; see page 145.
SP RX600 Users Guide.book Page 137 Thursday, January 29, 2004 1:08 PM
