Monitoring a network channel – Echelon LonScanner FX Protocol Analyzer User Manual
Page 14
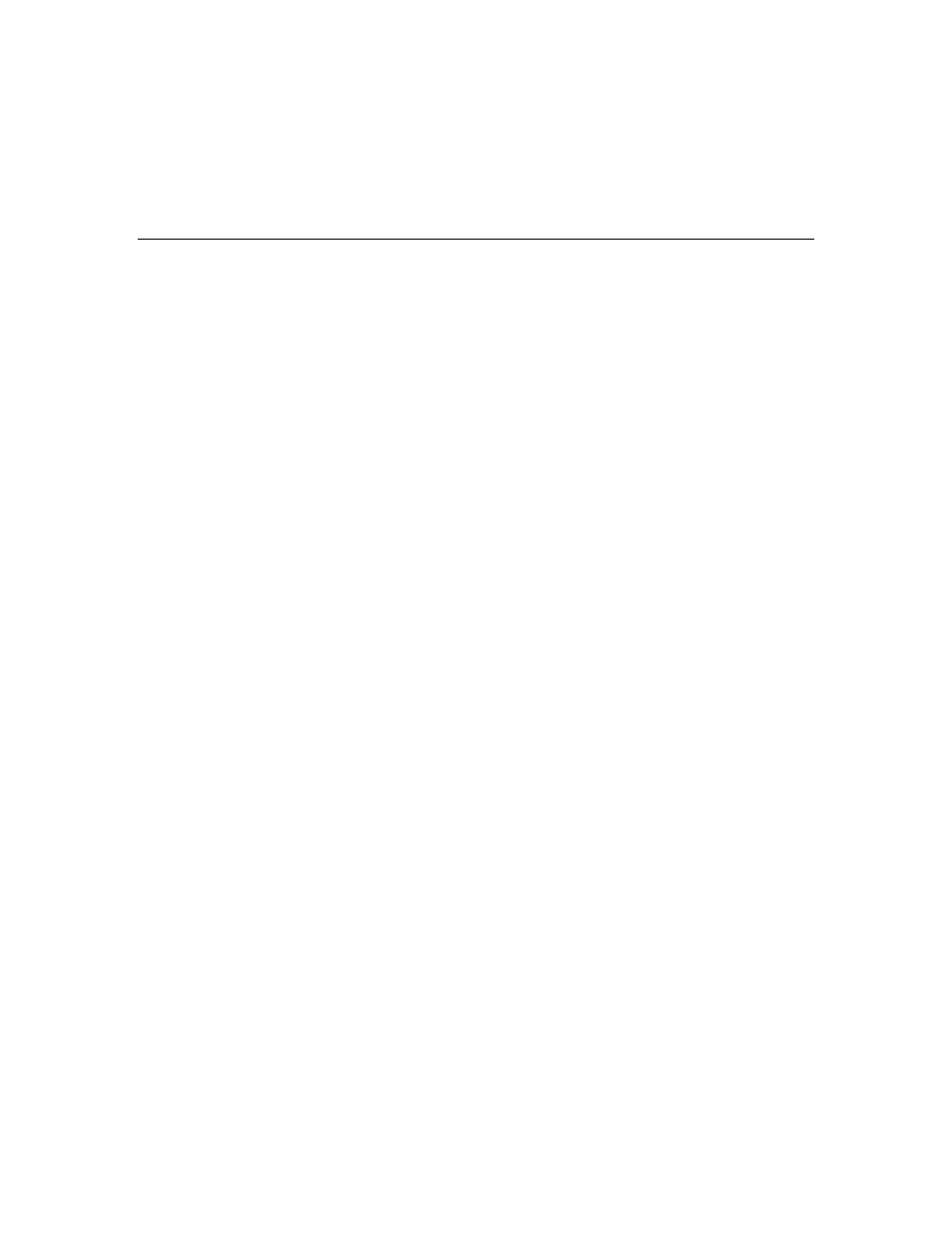
8
Introduction to the LonScanner Protocol Analyzer
network interface. For more information, see
.
•
Open an Existing Packet Log.
Select this option to view a packet log
saved from a previous monitoring session. For more information, see
Opening an Existing Packet Log
on page 9.
Monitoring a Network Channel
To monitor an IP-852 or L
ON
W
ORKS
channel, perform the following steps:
1. Select Monitor a LonWorks Network Interface on the Start-Up dialog
shown in Figure 4, and then select the network interface that you plan to
use from the Interface dropdown list box. This list box displays the
available network interfaces for your computer.
To add a new network interface, click Add to open the L
ON
W
ORKS
Interfaces application (from the Windows Control Panel). If you are
using an
i
.LON SmartServer,
i
.LON 100 Internet Server or an
i
.LON 600
L
ON
W
ORKS
/IP
Server as your network interface, you must configure it
with the L
ON
W
ORKS
Interfaces application before you can use it with the
protocol analyzer.
From the
L
ON
W
ORKS
Interfaces application, you can add a remote
network interface (RNI), an IP-852 network interface, or a USB network
interface:
• To add an RNI, click Add to open the Add Network Interface
Wizard. On the first page of the wizard, enter a name for the
network interface, and click Next. On the second page, select
LonScanner as the Interface Type. Click Finish to add the
network interface and close the wizard.
• To add an IP-852 network interface, click Add to open the
Network Interface Add dialog. Enter a name for the network
interface in the Name field, select (or enter) an IP address in the
IP Address dropdown list box, enter the IP port in the IP Port
field, select the appropriate channel timing type, and enter the
authentication key (if the device uses authentication) in the MD5
Authentication Key field. Click OK to add the network interface
and close the dialog.
• To add a USB network interface, plug an Echelon U10 or U20
network interface into to an available USB port on your
computer. The L
ON
W
ORKS
Interfaces application should show the
network interface automatically. Select the Show detached
interfaces checkbox to show previously configured USB network
interfaces that are not currently connected to your computer.
See the L
ON
W
ORKS
Interfaces application’s online help for more
information.
No additional configuration is required to use an Echelon U10 or U20
USB Network Interface. For additional information about an
i
.LON
