Viewing activation status, Using the lonscanner protocol analyzer – Echelon LonScanner FX Protocol Analyzer User Manual
Page 13
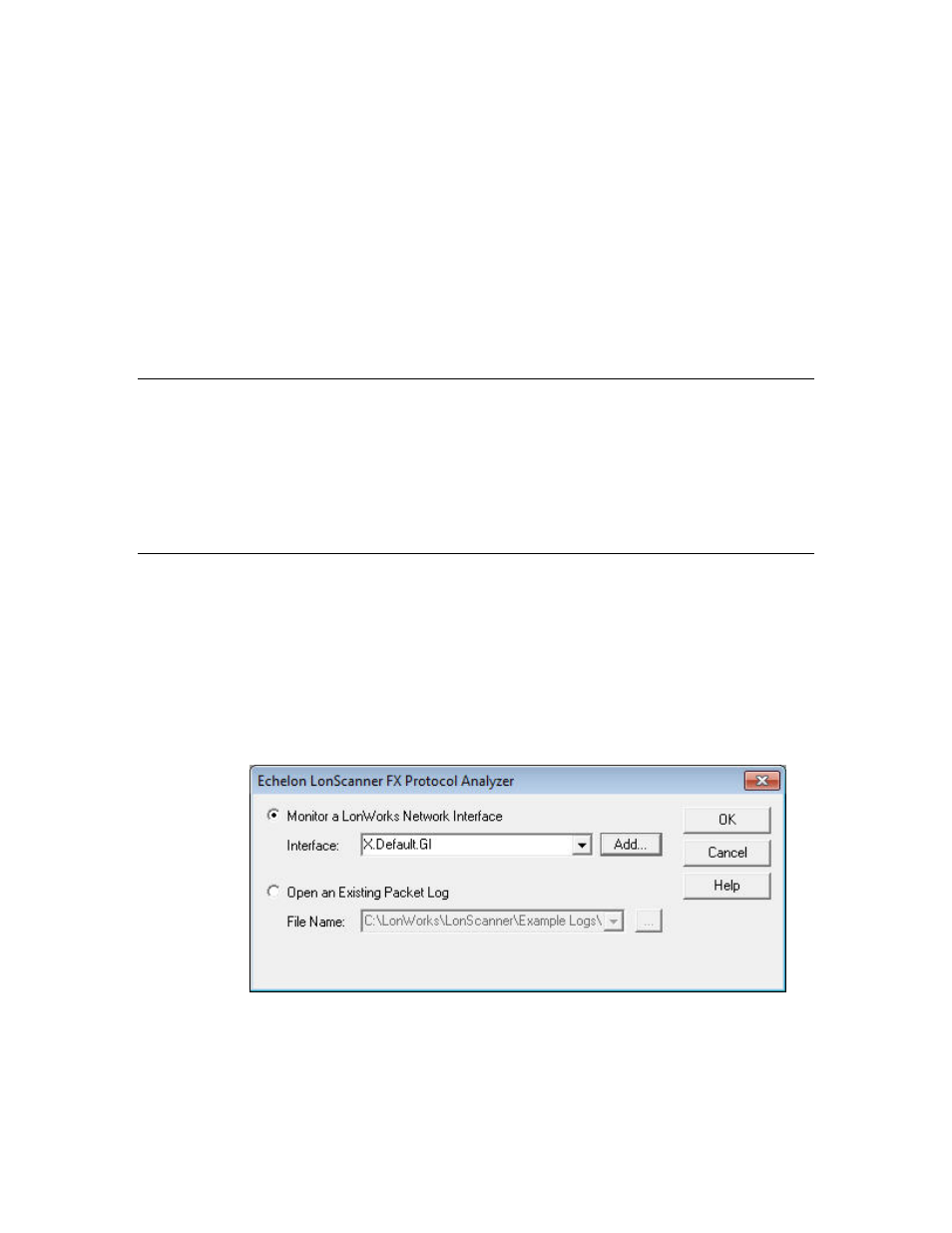
LonScanner FX Protocol Analyzer User’s Guide
7
a. Step one must be performed on the target computer to which you
want to transfer the activation.
b. Step two must be performed on the computer that currently
contains the activation that you want to transfer. The
LonScanner software on this computer will no longer be activated
after the transfer is complete, and will run in demonstration
mode.
c. Step three must be performed on the target computer to which
you want to transfer the activation. This step completes the
transfer.
See the LonScanner online help for more information about these steps.
Viewing Activation Status
You can access information about your LonScanner software at any time by
selecting Help → About LonScanner Protocol Analyzer to open the About Echelon
LonScanner Protocol Analyzer dialog. This dialog displays the version number
and activation key of your LonScanner software. You can access additional
activation information by selecting Help → Activate Product → Display
Activation Status to open the Activation Status dialog.
Using the LonScanner Protocol Analyzer
After you install the LonScanner software, you can begin monitoring IP-852 and
L
ON
W
ORKS
channels with the protocol analyzer and analyzing the data that it
collects.
To start the protocol analyzer, select Programs → Echelon LonScanner Protocol
Analyzer → LonScanner Protocol Analyzer from the Windows Start menu. If you
have not yet activated the software, the LonScanner License Activation dialog
opens, as shown in Figure 1 on page 4. If the product is activated (or you click
Continue Eval from the dialog), the Start-Up dialog opens, as shown in Figure 4.
Figure 4. Start-Up Dialog
From the Start-Up dialog, you have two options to choose from:
•
Monitor a LonWorks Network Interface.
Select this option to monitor an
IP-852 or L
ON
W
ORKS
channel through a local or remote L
ON
W
ORKS
