Get to know your settings – HTC One E8 User Manual
Page 46
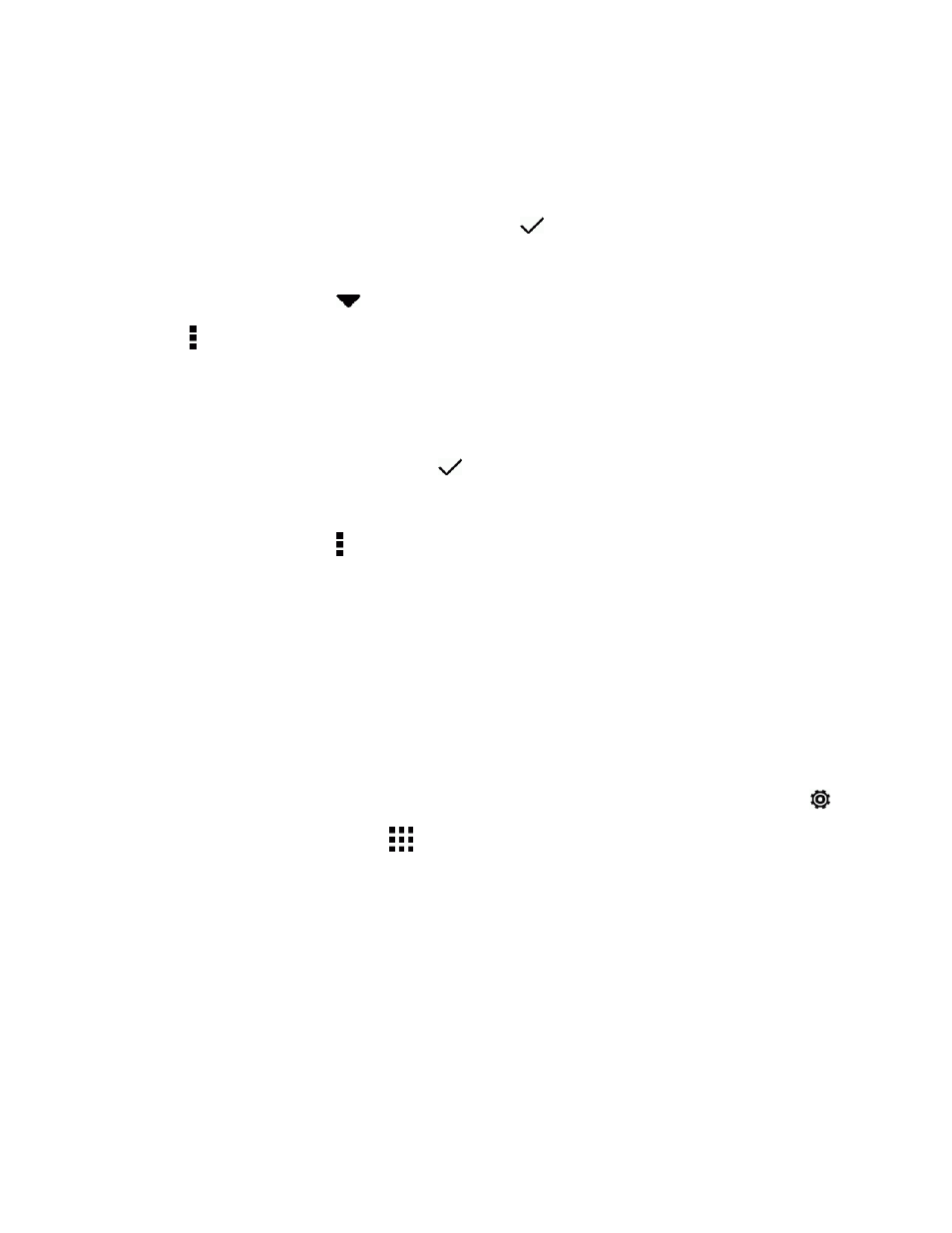
Phone Basics
33
3. Touch and hold an app, and then drag it over to another app to automatically create a folder.
4. To add more apps, drag each app over to the folder.
5. To name the folder, open the folder, touch its title bar, and then enter a folder name.
6. When you’re done grouping apps and folders, touch
.
Remove Apps from a Folder
1. On the Apps screen, touch
> Custom.
2. Touch > Rearrange apps.
3. Touch the folder to open it.
4. Touch and hold an app, and then drag it out to the Apps screen. Wait until you see the occupying
icon move away before releasing your finger.
5. When you’re done removing apps, touch
.
Hide or Show Apps on the Apps Screen
1. On the Apps screen, touch > Hide/Unhide apps.
2. Select the apps you want to hide, or clear their check boxes to unhide them.
3. Touch DONE.
Get to Know Your Settings
Change the ringtone, set up a Wi-Fi connection, add your accounts, and more in Settings.
1. Open Settings either from the Quick Settings panel or Apps screen.
l
With two fingers, swipe down from the status bar to open Quick Settings, and then touch
.
l
From the Home screen, touch
to switch to the Apps screen, and then touch Settings.
2. Here are some of the basic settings you can change:
l
Touch the ON/OFF switch next to an item such as Wi-Fi to turn it on or off. Touch the item
itself to configure its settings.
l
Touch Sound to set a ringtone, choose a sound profile, and configure incoming call sound
settings.
l
Touch Personalize to change the wallpaper, add widgets and shortcuts to the widget panel,
and more.
