Navigate your phone with talkback – HTC One E8 User Manual
Page 224
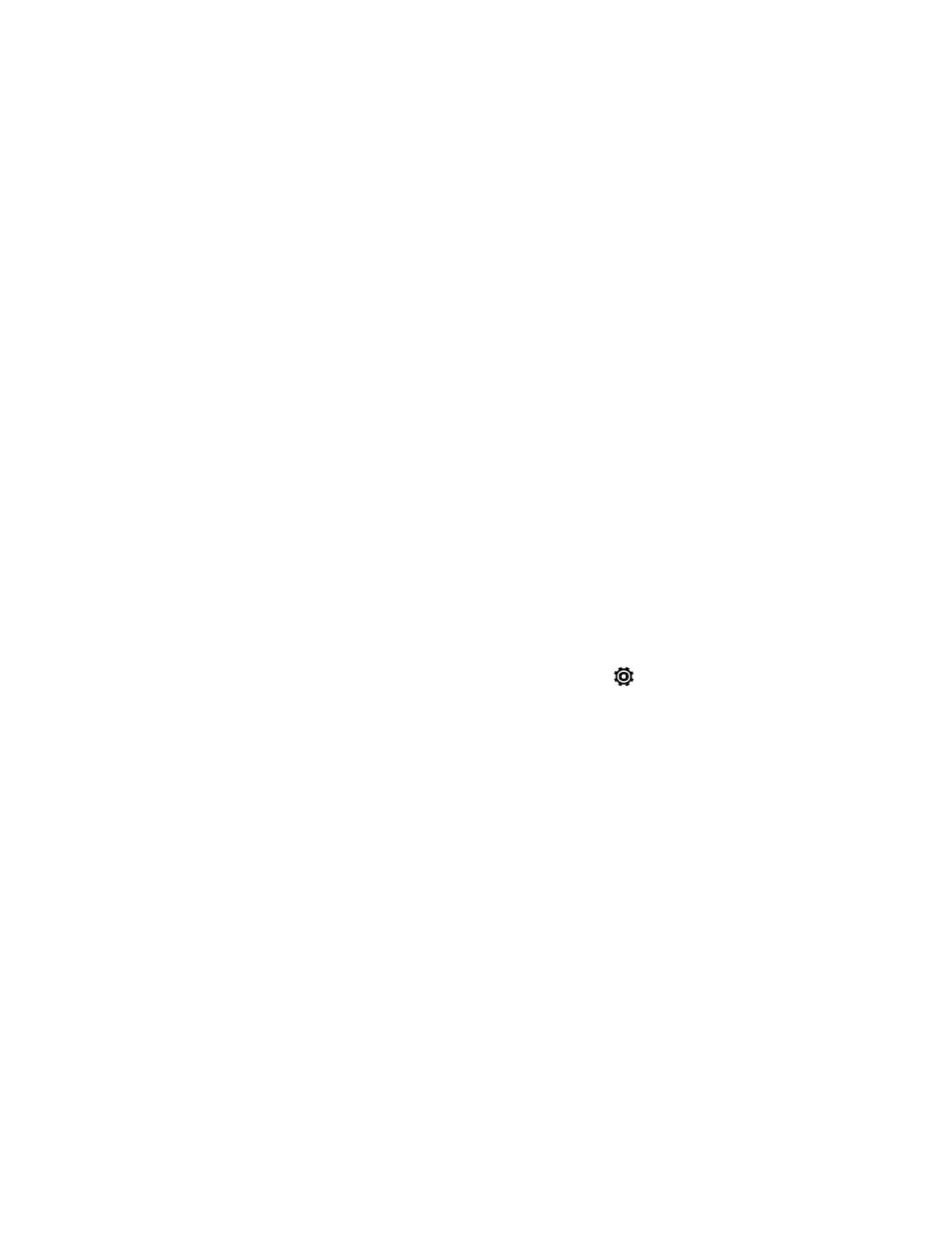
Settings
211
l
Magnification gestures: Touch this option to enable magnification gestures such as
zooming in or out by triple-tapping the screen.
l
Power Button ends call: When selected, you can press the Power Button to end a call.
l
Auto-rotate screen: Select this option to automatically change the screen orientation when
the phone is rotated.
l
Speak passwords: When selected, your phone will speak the passwords you enter on your
phone.
l
Show magnifier: Select to show the magnifier to enlarge text.
l
Accessibility shortcut: Touch this option to quickly turn on accessibility features on your
phone.
l
Text-to-speech output: Touch to select the text-to-speech engine, set the speech speed,
or listen to a speech synthesis demo.
l
Touch & hold delay: Set the delay when touching and holding items on the screen.
Navigate Your Phone with TalkBack
Use TalkBack if you need to navigate your phone by spoken feedback. When you touch the screen,
your phone vibrates and gives you an audible response so you know what you are touching.
Turn TalkBack On
1. With two fingers, swipe down from the status bar, and then touch
.
2. Touch Accessibility > TalkBack.
3. Touch the ON/OFF switch.
4. Read the TalkBack disclaimer and then touch OK. You’ll be prompted to enable Explore by
touch, which provides an audible description of what you’re touching on the screen.
A short tutorial explaining how to use TalkBack will begin playing after you turn on TalkBack.
Note: TalkBack works best if you turn off auto-rotate and turn on Explore by touch.
Use TalkBack Gestures
When TalkBack is turned on and the Explore by touch setting is selected, the regular touch gestures
are replaced by the TalkBack gestures.
Note: HTC gestures such as 3-finger swiping may not be available when TalkBack gestures are
enabled.
To open an item:
