Working with phone apps and settings, Open an app – HTC One E8 User Manual
Page 43
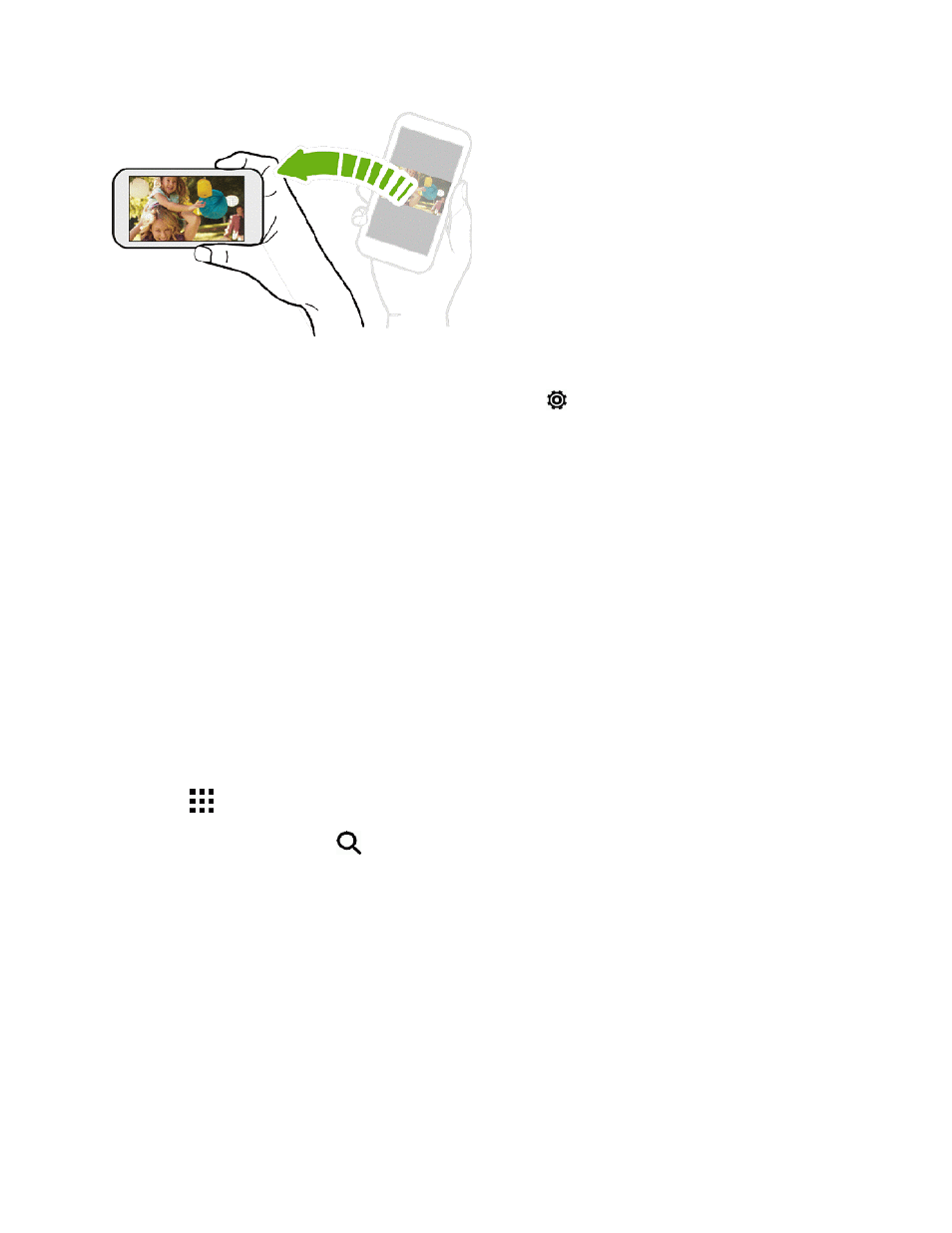
Phone Basics
30
To turn this feature off:
n
With two fingers, swipe down from the status bar, touch
> Display & gestures, and then
clear the Auto rotate screen option.
Note: The TalkBack accessibility feature works best if you turn off auto-rotate. For details, see
Navigate Your Phone with TalkBack
Working with Phone Apps and Settings
Quickly open your favorite apps even when the phone screen is locked and easily change your
phone settings to make it truly yours.
Open an App
There are several options for opening an app from the Home screen.
n
Touch an app on the launch bar at the bottom of the Home screen.
n
Touch
to go to the Apps screen, and then touch the app you want to use.
n
On the Apps screen, touch
, and then enter the name of the app you’re looking for.
Open an App or Folder from the Lock Screen
n
On the lock screen, drag an app or folder icon up to unlock the screen and directly go to the app
or folder.
If you’ve set up a screen lock, you’ll be asked to provide your credentials first before your phone
opens the app or folder.
Tip: The shortcuts on the lock screen are the same ones on your Home screen’s launch bar. To
change the lock screen shortcuts, you’ll have to replace the apps or folders on the launch bar.
