Your home screen, Sprint account information and help, Sprint account passwords – HTC One E8 User Manual
Page 23
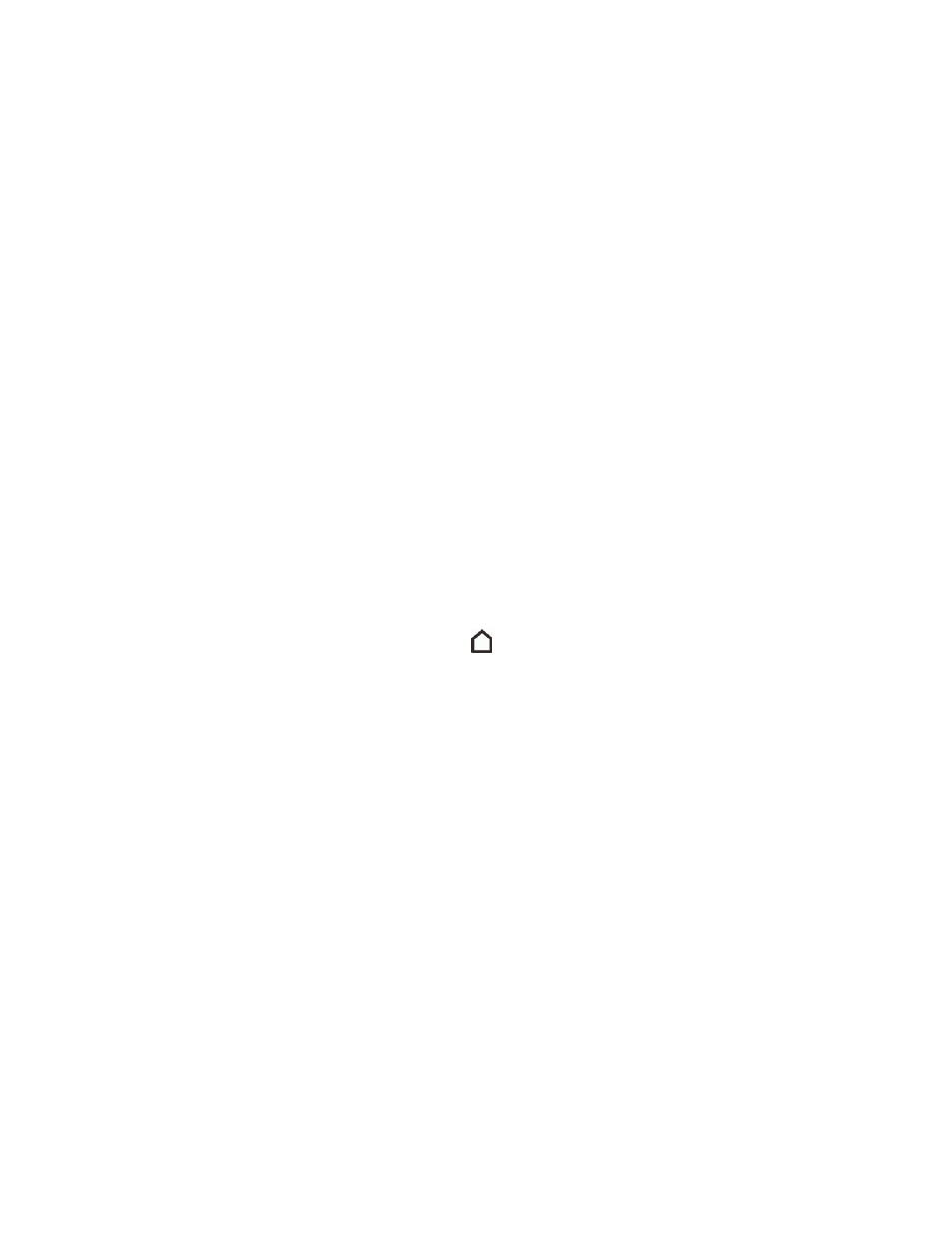
Get Started
10
4. Slide open the Notifications panel to check if there's any notification to finish setting up your
phone.
Your free apps that you’ve previously downloaded from Google Play will be restored in the
background, and you can track the progress via a notification in the status bar. To restore paid apps,
you need to download and install them from Google Play.
Your apps will appear on the Apps screen as they are installed. The Apps and Home screen
shortcuts will be reorganized as in your backup after all of your apps have been installed. You may
continue using your phone while apps are being restored.
Your Home Screen
After you’ve turned on and set up your phone, you’ll see HTC BlinkFeed™.
n
Customize HTC BlinkFeed to show posts from your social networks, headlines from your
favorite news media, and more. For details, see
HTC BlinkFeed - Your Dynamic Home Screen
n
Swipe left and you’ll discover widget panels for adding your favorite widgets, apps, and more so
they’re just a touch away. And if you need more room for your stuff, you can add more widget
panels. For details, see
.
n
You can change the apps on the launch bar at the bottom of the Home screen. See
Tip: While you’re in another screen or app, touch
to return to the last Home screen you visited.
Sprint Account Information and Help
Find out about account passwords and information about managing your account and finding help.
Sprint Account Passwords
You will need to create passwords to help protect access to your personal account information, your
voicemail account, and your data services account. As a Sprint customer, you enjoy unlimited
access to all your information.
Account User Name and Password
If you are the account owner, you will create an account user name and password when you sign on
to
(Click Sign in/Register and then click Sign up now! to get started.) If you
are not the account owner (if someone else receives the bill for your Sprint service), you can get a
sub-account password at
.
