Browsing history – HTC One E8 User Manual
Page 153
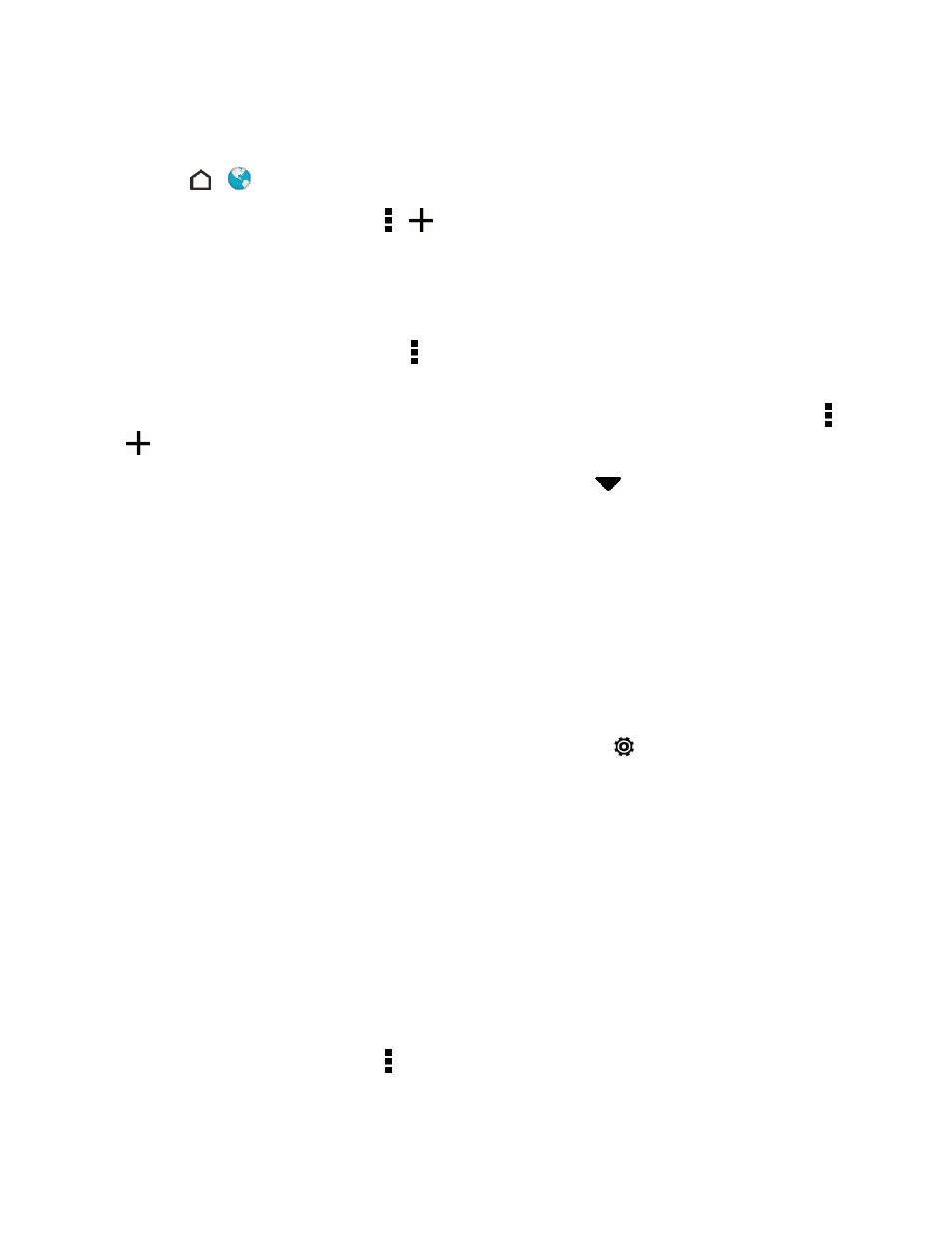
Web and Data
140
Bookmark a Web Page
1. Touch
>
.
2. While viewing a Web page, touch >
> Bookmarks.
3. Edit the bookmark name, sync the bookmark with an online account, or save the bookmark in a
new category folder.
4. Touch DONE.
5. To view and open a bookmark, touch > Bookmarks. Navigate to the bookmark you want to
open, and then touch it.
Note: You can also add a bookmark directly to the Home screen. While viewing a webpage, touch
>
> Home screen.
Tip: Not seeing your bookmark? On the Bookmarks screen, touch
and select All bookmarks.
Your phone will display all your bookmarks, including those which are synced with an online account.
Syncing Your Bookmarks with Google Chrome
Create bookmarks from your computer’s Google Chrome browser and sync them on your phone.
For more information about Google Chrome, visit
Important: Using your Google Chrome desktop browser, you need to sign in to your Google
Account and set up Google Chrome sync.
Important: Be sure that you are logged in to your Google Account every time you save Google
Chrome bookmarks on your computer.
1. With two fingers, swipe down from the status bar, and then touch
> Accounts & sync.
2. Touch Google, and then touch your Google Account.
3. Select the Chrome option.
Browsing History
Your phone keeps a record of webpages you’ve visited.
Note: If you don’t want your phone to keep your browsing history, browse using an incognito tab.
See
for details.
Check your Browsing History
1. While viewing a Web page, touch > History.
2. Swipe to the HISTORY or MOST VISITED tab.
