Tidal currents layer – B&G Deckman User Manual
Page 51
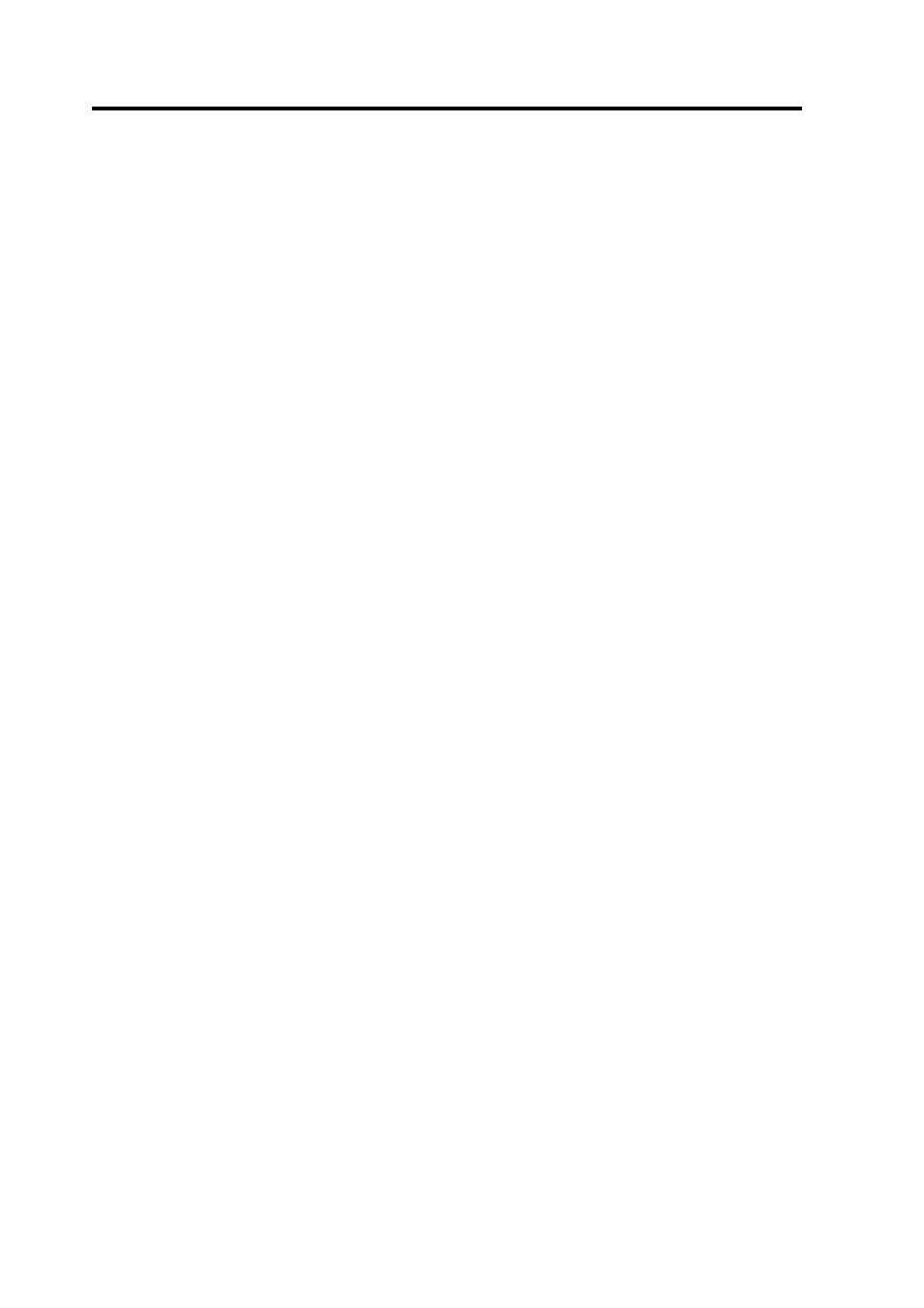
Chapter 3: Navigation
3.24
Tidal currents layer
This allows you to view the predicted tidal currents for a particular area
and time on your chart. To use this function, first enter the times and
heights of high water in the Edit High Water dialog; now click
menu>layers>general then click the Dn button to scroll to the bottom
of the list where you will find tidal currents – click on this to select
followed by OK. A number of buttons will appear at the bottom of the
screen and possibly some arrows on the navigation display.
The large button in the middle shows the date and time – click in this
and enter a new date and time (in the form yymmdd for date and
hhmmss for time) on the keypad. You will now see arrows representing
tidal current overlaid on the navigation display. You have a choice of
arrow types, which is controlled by the three buttons on the bottom left
corner. For the two arrows (left and middle), the size of the tip is
proportional to the speed; for the feathered pointers the number of
feathers indicates the rate— one equals 1 knot.
This tidal currents layer can be animated from the start time, and there
are a number of buttons to allow you to control this to the left of the box
where you entered the start time.
The box immediately to the right of the date/time box shows you the
tidal current rate/direction at the position of the cursor. Note that this
does not operate when the animation is running.
The Options button brings up a dialog which gives you some additional
controls and information about the tidal currents layer. At the top of this
dialog, the Choose button allows you to control the colours used on the
display. The colours defined in Custom Colors are used by Deckman to
show changes in current rate, with each colour representing 0.5 of a knot
of current. The Scale box allows you to control the size of the
arrows/tufts. The density box allows you control how many arrows you
have across your display in each direction (i.e. entering 20 here will give
you a 20 by 20 grid of arrow representing the tidal current).
At the bottom of the Options dialogue there is also a drop down list
showing the reference ports used by the area of the chart currently being
