2 inspection storage capacity – Banner PresencePLUS Pro COLOR—PROII Camera User Manual
Page 45
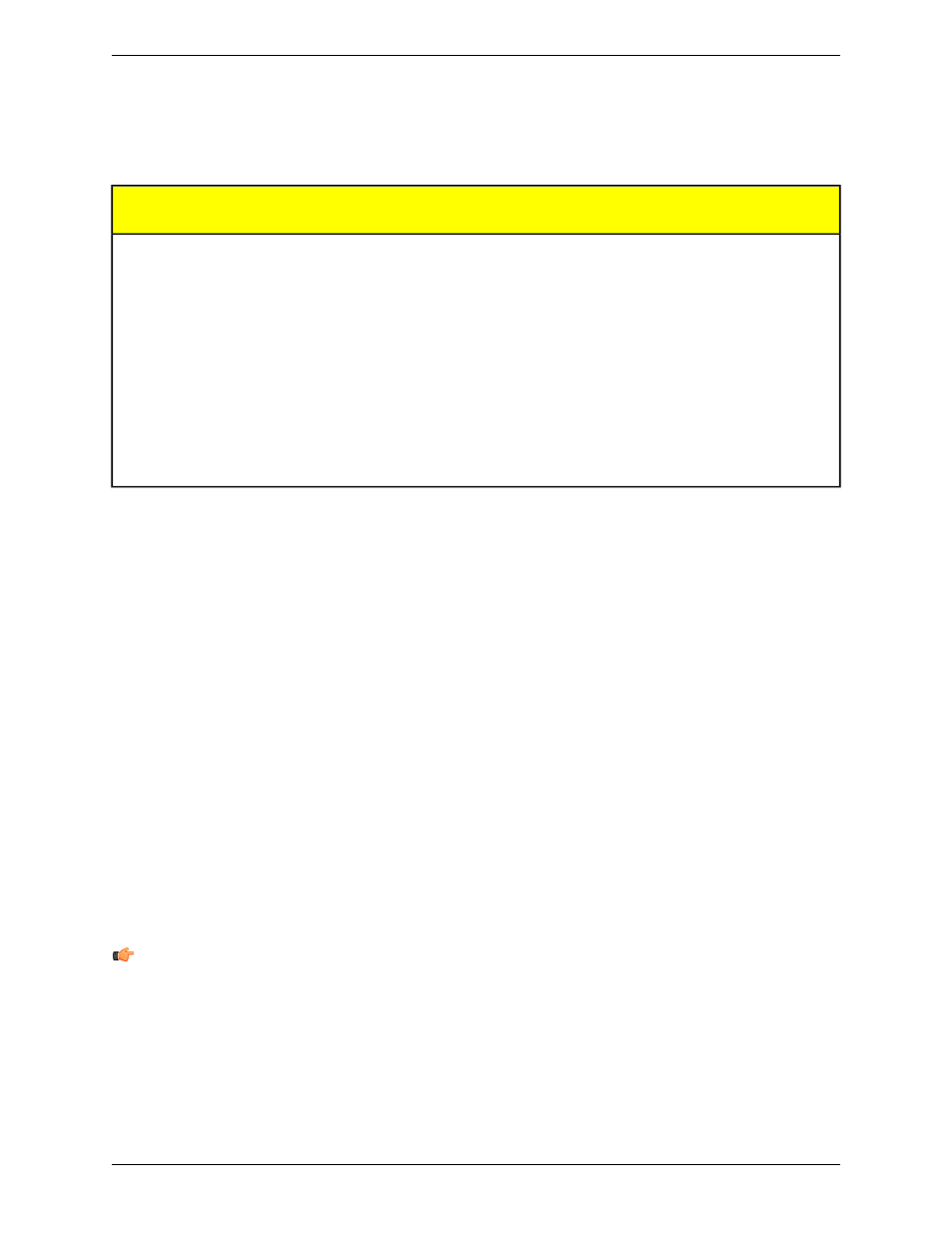
5.4.2 Inspection Storage Capacity
The INS file format allows for the storage of inspection files onboard every sensor. The table below shows the storage
capacity for the various Vision sensors. Stored inspections can be modified, run, or deleted on the sensor.
Number of INS files
without Reference Images*
Number of INS Files
INS Storage Memory
Sensor Type
999
188
64MB
Pro II
999
160
64MB
Pro II Color
500+
150
8MB
Area/GEO/Edge
999
85
32MB
OMNI
999
72
32MB
OMNI Color
999
44
64MB
Pro II 1.3
999
44
64MB
OMNI 1.3
400+
8
BCR
999
20
32
GEO/Edge/Area/BCR 1.3
*Not saving a reference image with the inspection frees up a lot of room onboard the sensor. However, inspections
that include any of the following tools require a reference image to be saved:
• Geometric Find
• Geometric Count
• Pattern Find
• Pattern Count
• Color Match
• Color BLOB
5.4.3 Opening an Inspection from the Sensor or a Library
Inspections can be stored on the sensor or to a libary of inspections stored on a PC or network drive. To select and
open an inspection from the sensor or a library:
1. Click the Load tab.
2. From the Load from drop-down list, select the Sensor or a location on a PC or Network.
3. Select the desired inspection.
4. Click the Load button.
The tools from the selected inspection populate the Navigation/Results window. At this point, all tools in the inspection
can be modified. If new tools are to be added, simply select the tool in the Tool screen. If tools are to be deleted, select
the tool and click the Delete icon.
Note:
If you want to see the the image stored with the inspection, check the Load reference image box.
45
Minneapolis, MN USA
Banner Engineering Corp.
Tools Screen
2/2010
