Troubleshooting – Rockwell Automation 9307 FactoryTalk EnergyMetrix User Manual
Page 303
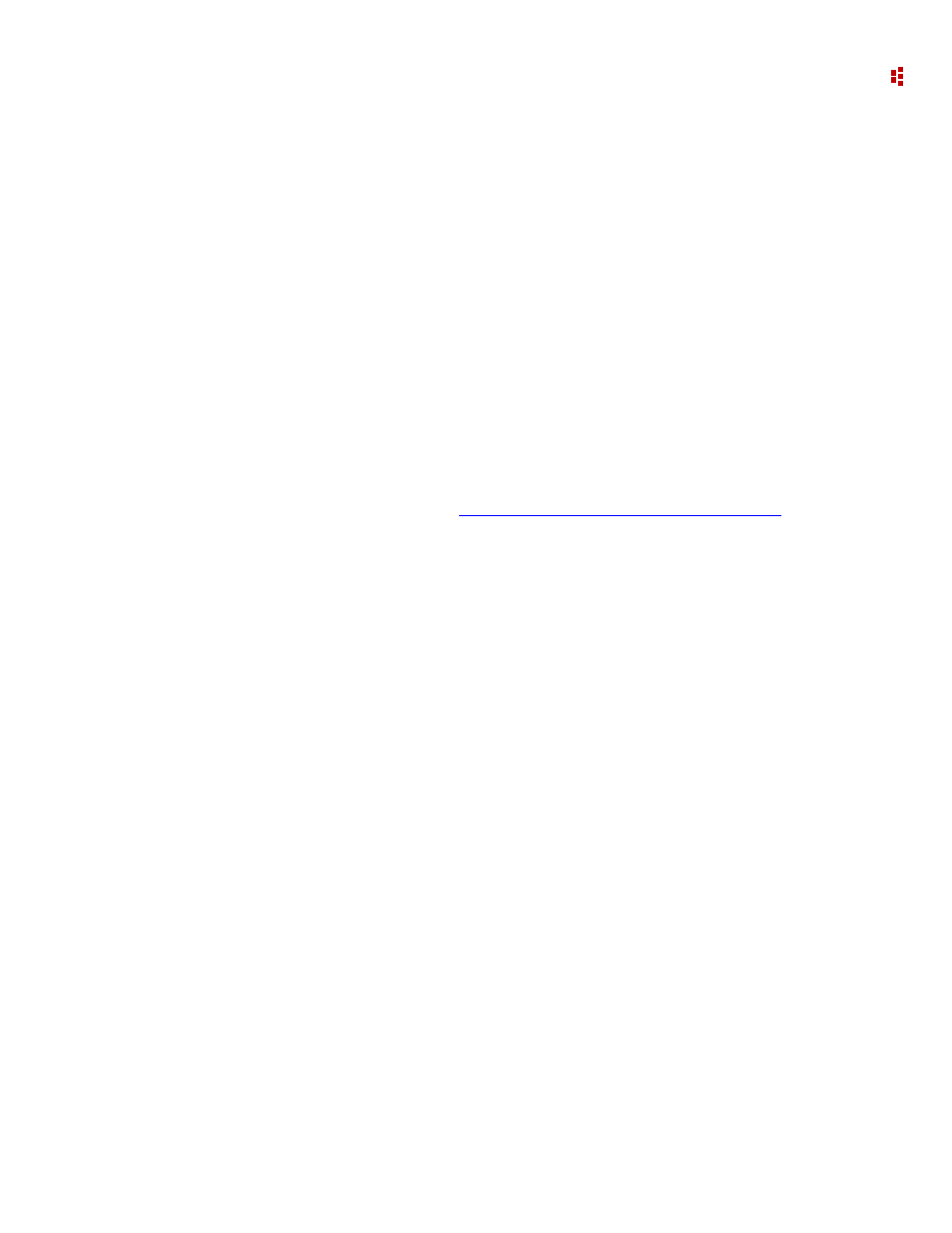
Appendix
•
303
Troubleshooting
The questions and answers listed below should help you resolve most issues you
encounter with installation and operation. Additional assistance can be found on the
Rockwell Automation knowledgebase.
Q: I receive a Server Error the first time I log in to an installation of version 1.8 and
later.
A: Version 1.8 and later requires Microsoft .NET Framework version 3.5 SP1, which
uses ASPNET version 2.0. It is likely that the web page is configured to use ASPNET
1.1. To resolve this issue, open Internet Information Services Manager in the
Administrative Tools control panel on the server. Drill in through Web Pages, the
Default Web Page, and right-click on the FactoryTalk EnergyMetrix web page. Select
Properties. Select the ASP.NET tab. Select ASP.NET version 2.0.50727 from the pull-
down menu. Click OK and close out of the IIS manager.
Q: I can't find the RSLinx Classic icon in the systray of the server. Where is it?
A: The RSLinx Classic user interface is not supported in 64-bit Windows operating
systems. Please refer to
RSLinx Classic Software on 64-bit Server Tips
Q: I receive error messages when I try to launch Charts Plus or RT. What should I
check?
A: RT and ChartsPlus should be enabled to run as ClickOnce applications. Verify the
configuration and security settings if needed.
Q: I just finished the installation. When I tried to log in, I received a ‘No Manager
activation found - cannot log in’ message.
A: It is likely that the activations were not installed. Install the activation(s) supplied
with the software.
Q: ‘Access to the path’ error occurs when attempting to open web trend or calendar
trend charts.
A: The solution for this error is to allow the computer user ‘Internet Guest Account’
read/write access to the ChartFXNet folder located under the program folder. To do
this:
1. Right-click the folder and select Sharing and Security.
2. Click the Security tab.
3. Click Add.
4. Click Advanced.
5. Click Find Now.
6. Find the user named IUSR_machinename, where machinename is the name of the
computer.
In Windows 2008 Server, find the user named IUSR or IIS_IUSRS.
7. Click OK.
8. Make sure the user has Read and Write permission boxes checked.
