UVP Doc-It Life Science User Manual
Page 85
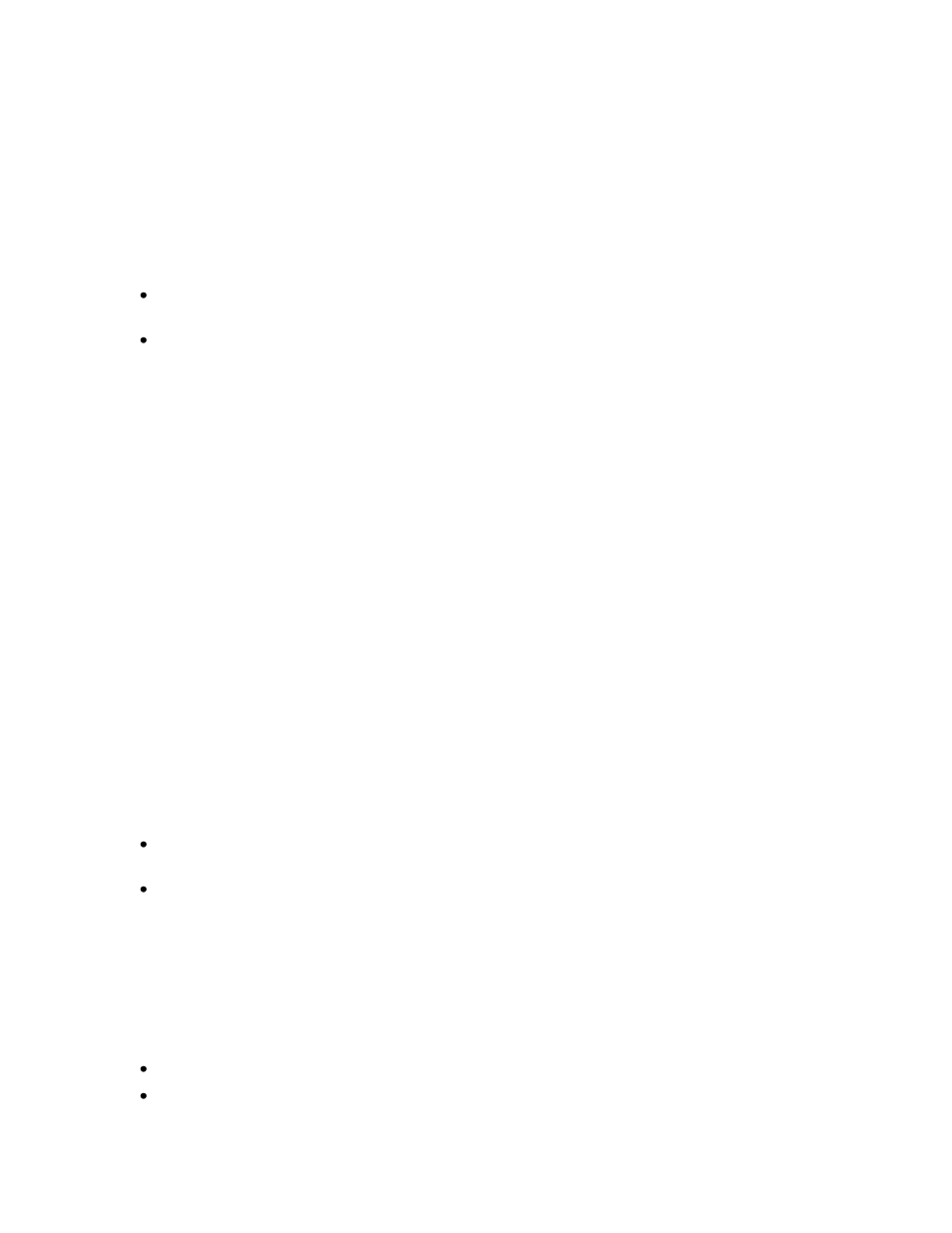
Performing 1D Analysis
80
Graph display and units are easily modifiable by the user. The user may change the unit type or change
the colors of the background, data points, and graph line. The user may also choose to display the
anchor lines, point names, and point values.
Changing Unit Type
In the Calibration Graph, the Unit Type plotted along the y-axis is given as Concentration.
Selecting Unit Type
To plot a different type of unit along the y-axis, do the following:
Select the Graph Options tab in the Concentration window. Click on the Y-axis unit drop down
menu.
Select the unit type to display. The y-axis reflects the new unit name.
Note:
If unit type required is not in the drop-down menu, LS software allows the user to
add it in.
Adding Unit Type
To add a unit type, click the Add button. A New Unit field will appear and be highlighted. Type in the name
of the unit to appear in the Y-axis unit drop down menu.
Click OK.
Editing
Unit Type
To edit a unit type, click on the unit name to edit (Concentration cannot be edited). Edit the name of the
unit to change.
Click OK.
Deleting Unit Type
To delete the unit type, click on the unit name to delete (Concentration cannot be deleted). Then click on
Delete. The unit name is removed.
Click OK.
Selecting Data Points
LS asks the user to select data points to plot on the graph.
In the Concentration Window, note that there are three tabs, Graph, Data Points and Graph Options. Any
of these tabs may be selected when clicking on bands to calibrate to data points on the graph.
Click on a band in the image that has a known amount to calibrate. The Edit calibrated intensity
window opens. Enter the "known" amount (standard) in the Concentration field.
Click OK. Continue to select the remainder (individually) of the "known" concentrations and enter
the "known" concentrations in the Concentration Window. The data point entered is now plotted
on the graph under the Graph tab. Under the Data Points tab, LS shows the exact position of the
data points and where they will be plotted.
Select as many data points as desired following the steps above. Note that as data points are
added, LS will fit a curve to the points using the method selected by the user.
Editing Data Points
To edit the data points that already selected:
Click on the Data Points tab of the Concentration window
Click on the value that to edit.
