Using the region of interest tools, Using selection tools – UVP Doc-It Life Science User Manual
Page 41
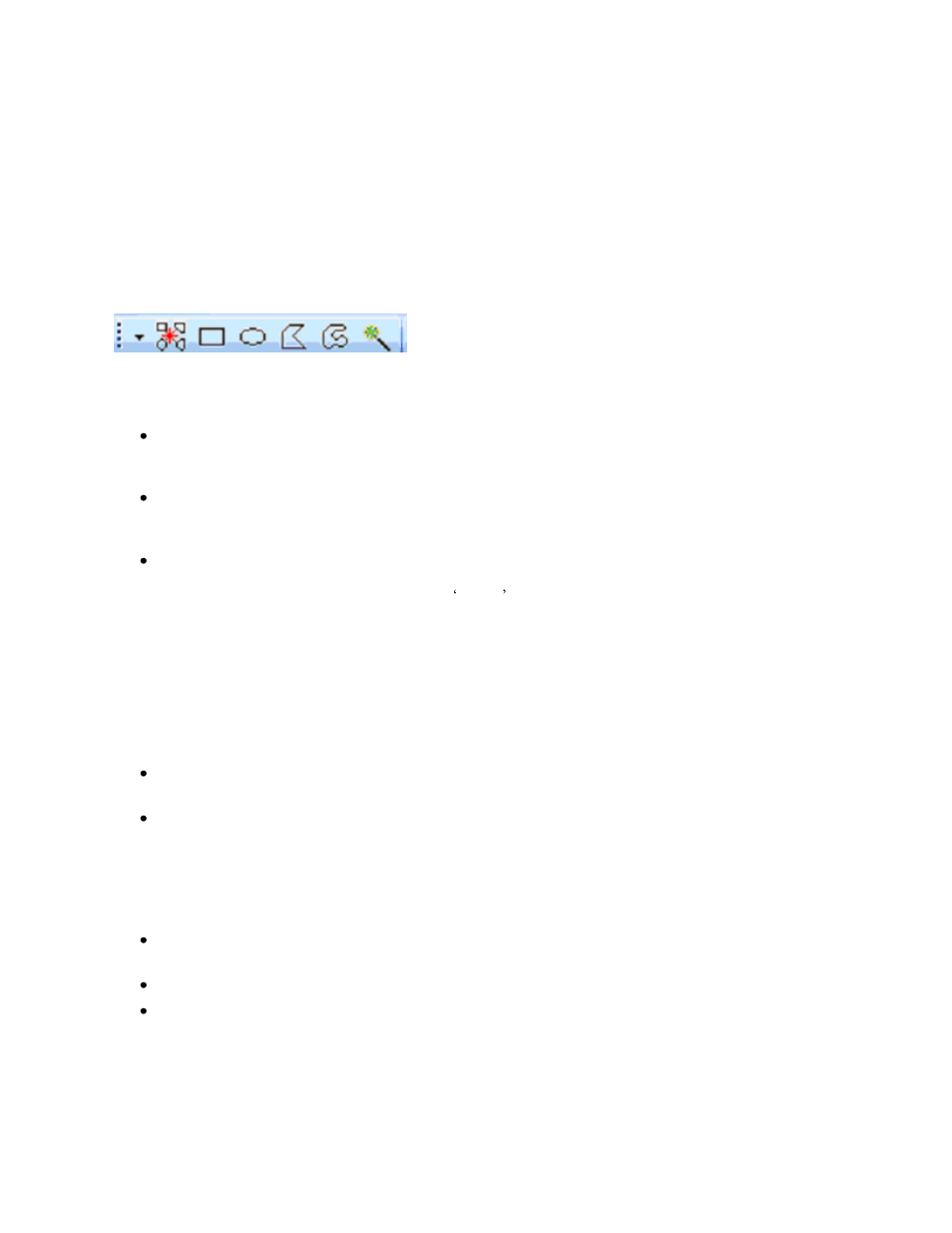
Editing Images
36
Using the Region of Interest Tools
Using the Selection Tools
These tools allow users to mark part of the image for use in other operations. LS software provides
several Region of Interest (ROI) selection tools:
ROI tools (left to right): New ROI, Rectangular ROI, Elliptical ROI, Polygonal ROI, FreeForm ROI and
Magic Wand ROI. Select the tools from the toolbar or from Tools > Region of Interest (ROI).
Rectangular, Elliptical, Polygonal ROI: To define a rectangular, elliptical or polygonal type of
ROI, start with the upper-left corner of the desired region and drag the mouse downward and to
the right until the desired area is marked.
FreeForm ROI: To define a ROI with the mouse pointer, keep the left mouse button pressed and
draw around the region of interest. Lift the mouse button to automatically complete and enclose
the area.
Magic Wand ROI: To mark the ROI automatically on the image, click just once inside the region
of interest and the software marks that area by identifying the edges. Zoom in on the image to get
a better outline of the ROI. The spin-box Range is the sensitivity of finding the edges, and is
dependent on the dynamic range of the image. Lower the number, smaller is the area.
Apart from Analysis features, two operations in the software use an area of interest: Copy and
Crop. Copy will copy the selected region to the clipboard. If there is no selected region, the entire
image will be copied. Crop will remove (crop away) all parts of the image outside of the selected
region. Either operation will work with either selection tool.
Select a Region
Choose the desired selection tool either from the Tools > Region of Interest (ROI) or from the
toolbar.
Starting with the upper-left corner of the desired region, drag the mouse downward and to the
right until the desired area is marked.
Adjust the Region
If the selection is not quite right, move it or resize it without having to start over:
To make the selection wider or narrower: drag the left or right dotted lines that bind the selection
to the desired size.
To change both height and width at one time: drag any corner control point to the desired size.
To move the selection: click on and drag the interior of the selection to the new location.
Cancel the Region
Click once anywhere on the image away from the current selection. The selection markers will
disappear.
