UVP Doc-It Life Science User Manual
Page 11
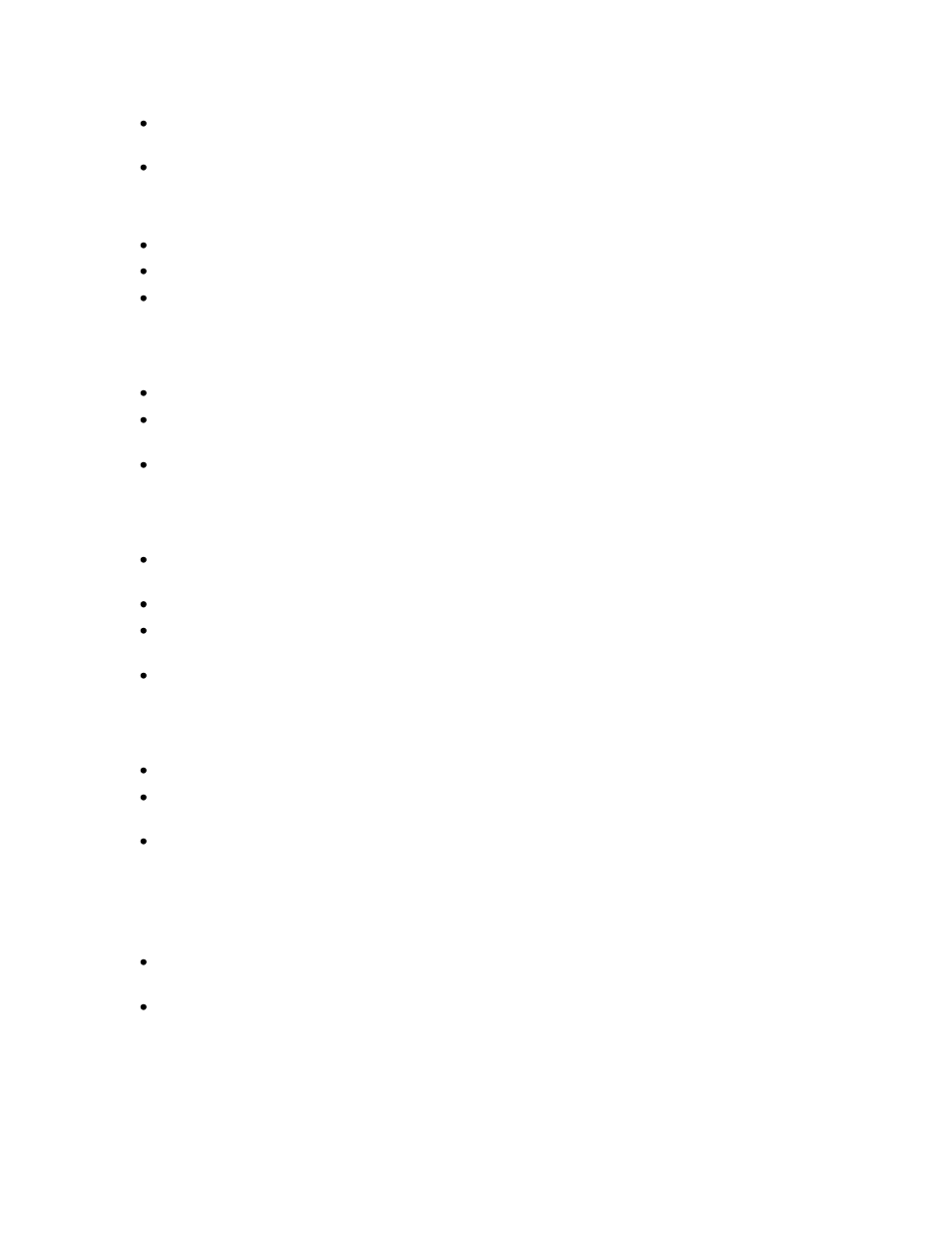
Introduction
6
Enter a password. On initial installation, a screen will pop up to request a password and
password confirmation. A password is required.
Click Login.
Adding a New User
From the menus, click Tools > User Administration to open the User Administration window.
Click the New User button, type in the user name and password.
Type in the new user name and password. Each time the new user logs in, use that new user
name and password.
Editing a User
Edit the User by highlighting the user name in the User Administration window.
Click the Tasks > Edit Rights and select from the Define User Permissions screen to allow
users to view images, modify images, change templates, or assign administrative rights.
Click OK when changes to the user are complete.
Changing a Password or Other Settings
To change a password, from the menu go to Tools > User Administration to open the User
Administration window.
Click on the appropriate user to change.
Select the Tasks > Reset Password and enter the new password. Enter the password again to
confirm the change.
Click OK. The change in password will be noted in the User Administration > History box.
Deactivating/Reactivating a User
From the menu, select Tools > User Administration to open the User Administration window.
Select that user name and click Tasks > Deactivate. A red X will indicate the user is deactivated.
To reactivate, click Tasks > Activate.
Click OK to close the window.
NOTE: Never disable the Administration Account.
Viewing the Login History of a User
Select a user name in the User Administration table. The lower half of the window displays the
login history associated with the selected user.
Click OK to close the window.
