1d analysis context menu commands, Finding lanes and bands, Automatically finding lanes and bands – UVP Doc-It Life Science User Manual
Page 67
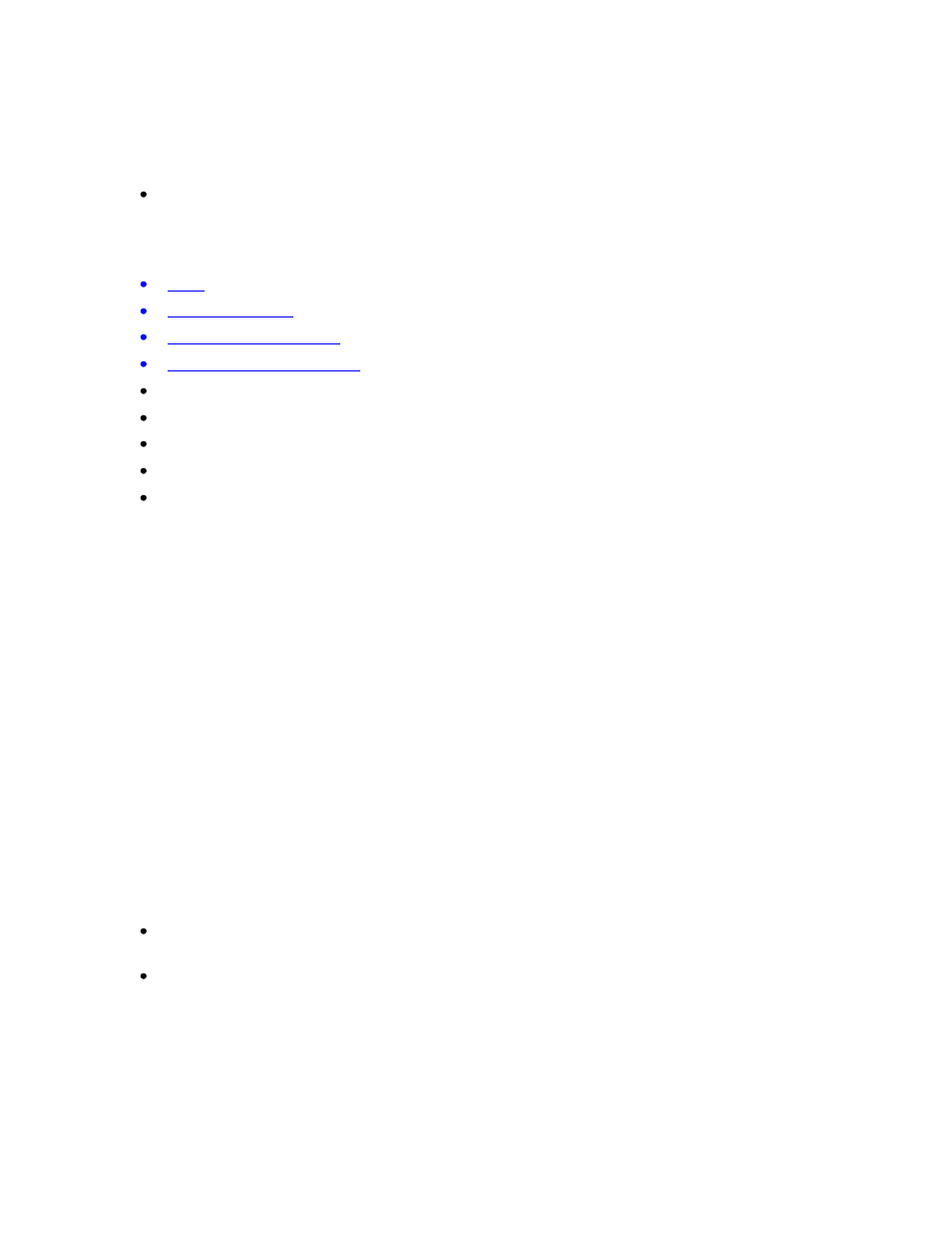
Performing 1D Analysis
62
1D Analysis Context Menu Commands
The 1D Analysis context menu appears when 1D objects (lane, band, etc) are selected in the image.
First, click onto Edit objects from the 1D Analysis Plug-in then right click onto the desired object.
The shortcut menu will appear.
The 1D Analysis context menu contains the following functions which also can be selected from the 1D
Analysis toolbar
Straighten
Automatically curve
Find Bands … Move slider bar to set band sensitivity
Delete
Properties shows the lane or band properties
NOTE:
If some functions appear to be inactive in the 1D Analysis context menu box, they
may have been pre-selected by default at the factory.
Finding Lanes and Bands
Finding 1D Gel Lanes and Bands
In this section, are the step-by-step processes for automatically finding lanes and bands, identifying
Region of Interest and performing both automatic and manual searches for lanes and bands.
Identifying Region of Interest (ROI)
By selecting a Region of Interest, the software will analyze only the lane and band information within that
area. This typically improves the accuracy of the automatic lane and band finding when the image
background and gel background intensities vary.
Selecting the Region of Interest
From the Tools menu, select Region of Interest. Select the rectangular ROI. In the Image
Window, the selected shape is reflected.
Outline the lanes of interest with the ROI tool by positioning the mouse at one of the corners to
move that corner of the ROI. Then drag the corner to the desired location.
Perform an Automatic Basic Lanes and Bands Search
By selecting a Region of Interest, the software will analyze only the lane and band information within that
area. This typically improves the accuracy of the automatic lane and band finding when the image
background and gel background intensities vary.
