Lane and band information – UVP Doc-It Life Science User Manual
Page 73
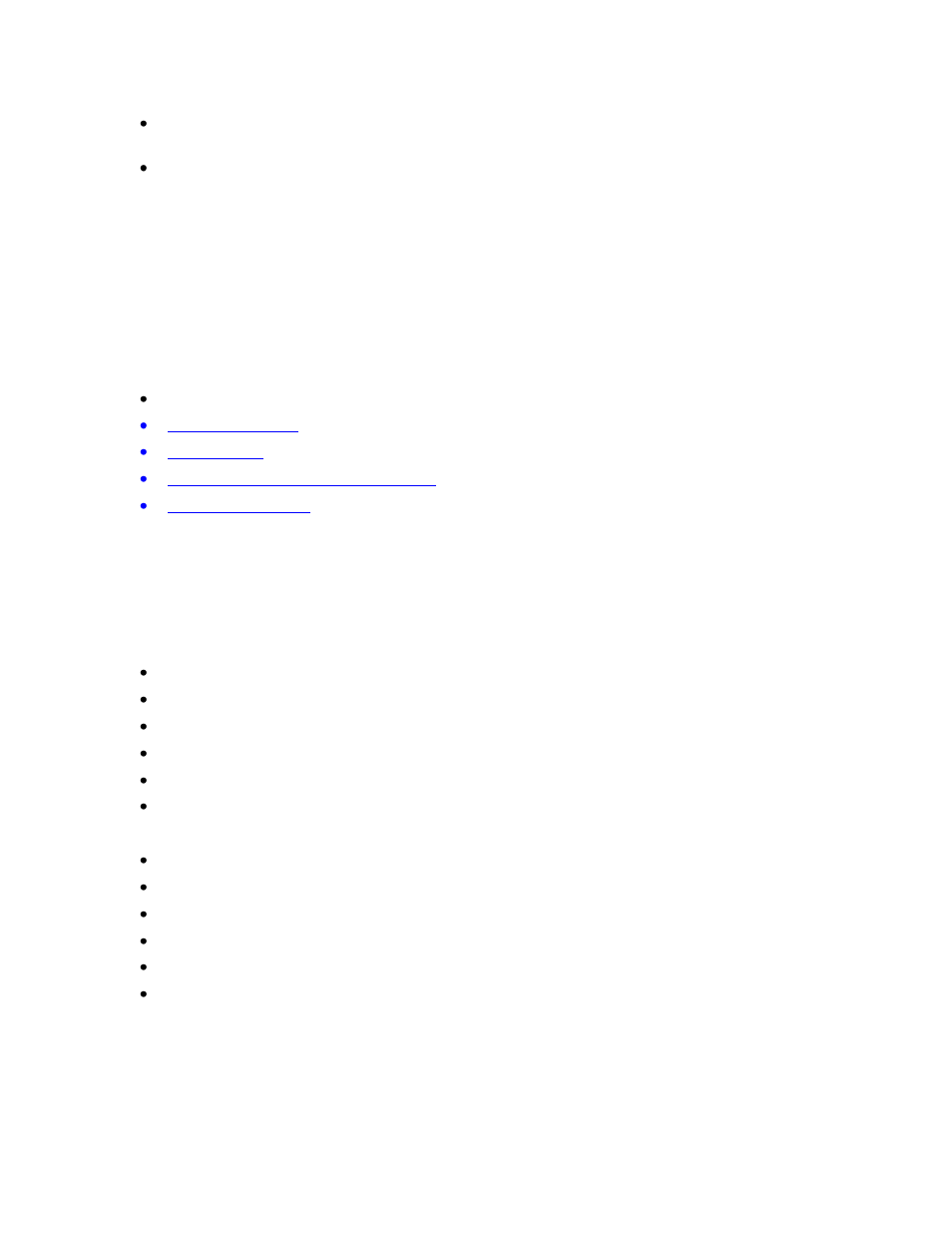
Performing 1D Analysis
68
From the Analysis > 1D Analysis > Master Tools, click on Delete All Analysis Data or go to
the 1D Analysis plugin > Master Tools, click on Delete all analysis data.
All lane and band information will be deleted. To restore analysis information in the image, click
the Undo button on the Edit Menu. Also Redo may return to the cleared image. Once the file is
saved, however, undo or redo will not work to restore information.
Lane and Band Information
View Lane and Band Information
LS software allows users to view lane information in the following formats as listed below:
Lane Properties
Printing Data Explorer Tabular Reports
To View and Use Lane Properties
Click on a lane of interest to select a lane. The lane will appear with four white boxes one in each corner
of the selected lane. From Analysis > 1D Analysis > Lane tools, select Lane properties or click on Lane
properties from the 1D Analysis plug-in. A new window appears.
In this window, the software allows users to perform various changes to the lane including:
Name
Current Color
Current Font
Geometry
Molecular Weight Standard
Mass
Lane Properties also offers the following information:
Lane ID
Unit Name of mass
Intensity Maximum
Intensity Volume
Concentration Maximum
Concentration Volume.
To View and Use Band Properties
Click on a band of interest to select a band. The band will appear with four red boxes one in each corner
of the selected lane. From Analysis > 1D Analysis > Band tools, select Band properties or click on Band
properties from the 1D Analysis plugin. A new window appears.
