UVP Doc-It Life Science User Manual
Page 68
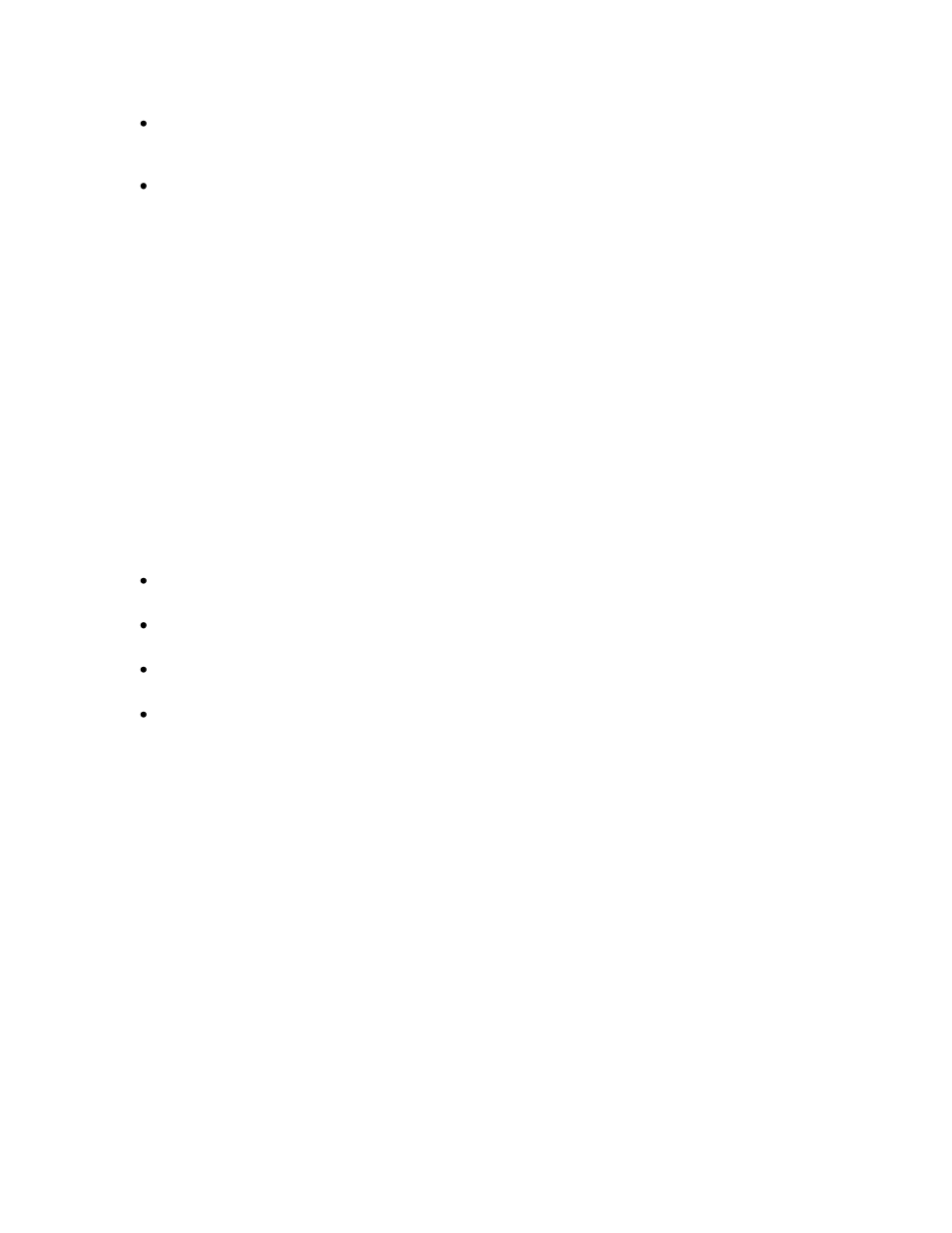
Performing 1D Analysis
63
From the 1D Analysis toolbar menu or plug-in, click on Find Lanes and Bands. The
Lanes/Bands dialog window appears and a basic search is automatically performed using
determined parameters.
If the results are not satisfactory, keep the window open and adjust the search parameters as
described in the following section, or click OK and use the manual Add Lane and Add Band
functions to identify all lanes and bands correctly. Clicking Cancel returns the image to the
previous the state being opened the Lanes/Bands dialog (for instance, if there were no lanes or
bands before opening the window, Cancel will return to an image with no lanes or bands.)
Note:
Typically the options for "Constant lane width across all lanes: and "Force all lanes
straight" are turned on for 1D lane/band analysis.
Adjust Lanes and Bands Search Parameters
If the basic search did not find all lanes, adjust the parameters until the results are satisfactory.
To adjust the parameters:
After selecting Find lanes and bands in the 1D Analysis plug-in or toolbar, a Find lanes and bands
window will appear that allows the user to adjust the search parameters.
Ensure that Lanes and Bands is selected in the Search mode at the top of the window; otherwise, the
system will only search for bands within the existing lanes previously identified.
Under Search options, the user must choose from several options.
Constant lane width across all lanes: If selected, the width of all the lanes will be consistent.
Use this option if most of the lanes in the image are of the same width
Force lanes straight: Use this option if the lanes curved. The software automatically adjusts
the lane values so that they are straight in the analysis.
Use auto-detected parameter values: If selected, this function returns the finds lanes and
bands search options to its default values.
Under Search Parameters, check that the Image Background is correctly set. If not, change it
to match the background.
Having the wrong background setting is the cause of most problems in finding lanes and bands. Images
with extraneous effects (writing, light leaks) on the edges of the image sometimes cause background
color to be detected incorrectly due to poor band to background contrast.
Adjust the Lane sensitivity using the slider control. In general, to detect more lanes, drag the slider to the
right; to detect fewer lanes, drag it to the left. Sometimes, however, if the sensitivity is very low, moving
the slider to the right may find more and better-defined lanes. As the sensitivity is changing, the image
adjusts automatically. Values can also be typed into the text box next to the Lane Sensitivity slider.
Note: The up and down arrows can also be used for incremental adjustment of the lane and band
sensitivity slider bars. The LS Software will automatically search after any adjustments are made.
Adjust the Band sensitivity in the same manner as the lane sensitivity. However, it is usually premature to
adjust band sensitivity if lanes are not correctly detected.
Directly below the OK button the count of lanes and bands the software will be shown. The image now
reflects these lanes and bands with colored lines and rectangles.
To Return to the Automatically Detected Parameters
To return to the automatically-detected parameters:
