UVP Doc-It Life Science User Manual
Page 30
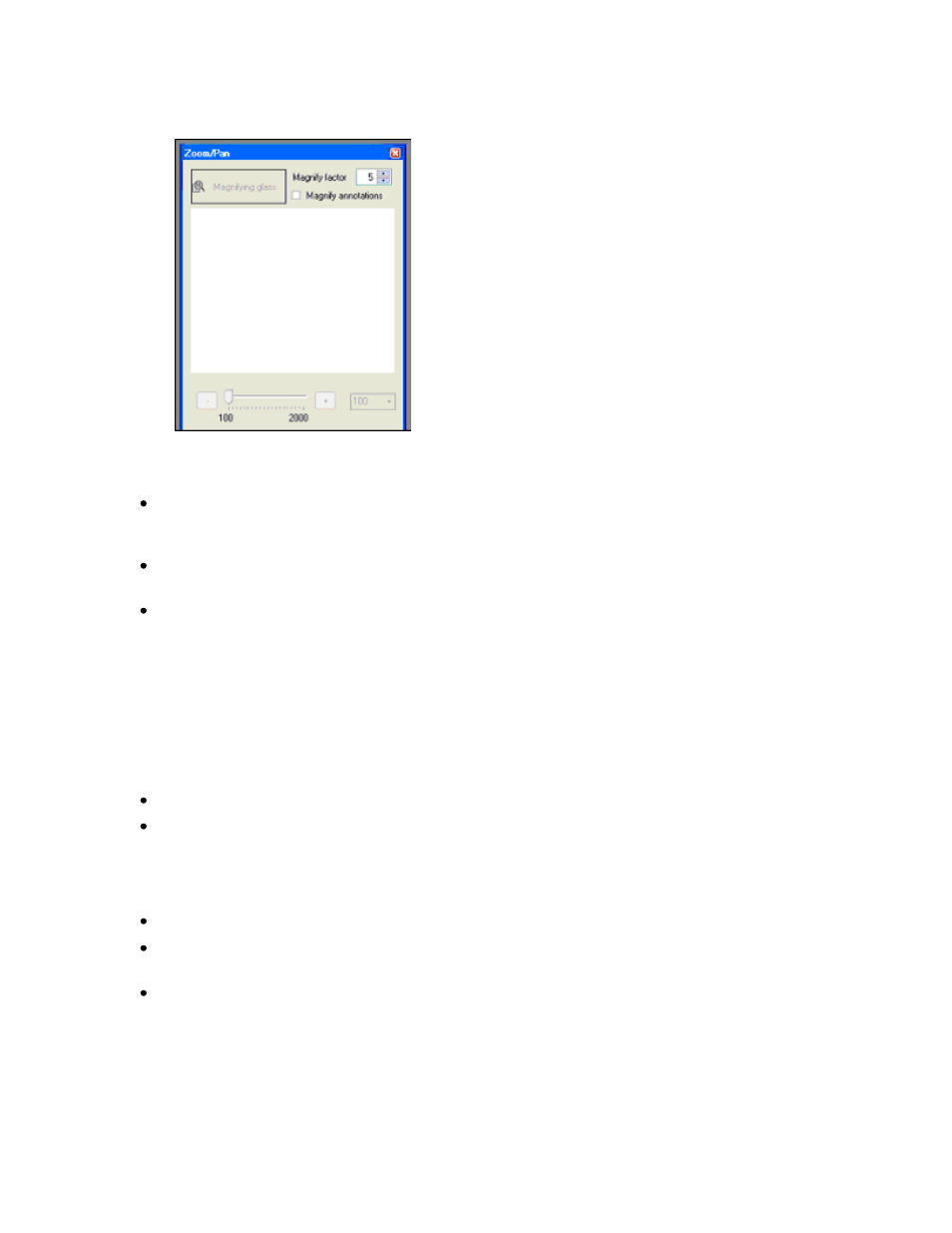
Using Plug-In Modules
25
Go to View > Plugins to load the Zoom/Pan plug-in.
Using Zoom In or Out
Click on Zoom In or Zoom Out (located below the thumbnail version of the image on the Effects
tab, on either side of the slider).
OR
Slide the zoom slider to the left to zoom out or to the right to zoom in.
OR
Select the desired zoom factor from the drop-down list to the right of the slider and buttons.
TIPS: There is no need to "turn off" the Magnify tool -- it will be turned off automatically by selecting any
other tool (such as a selection tool or an annotation tool).
The image can also be magnified selecting View > Zoom and clicking on the desired zoom percentage.
In the drop-down box, enter a number and press TAB. (The drop down box is particularly useful if a zoom
factor is needed between the pre-defined choices in the list.)
Pan to a Different Part of the Image
In the thumbnail image, drag the Pan rectangle to the desired location.
If the desired location is outside the Pan rectangle, simply click the desired location to "jump" the
pan rectangle there.
Magnify Part of an Image
Click the Magnifying Glass button.
The mouse becomes a magnifying glass. Click anywhere on the image to magnify an area. Adjust
the Magnify factor number to increase or decrease the magnification.
To show annotations under the magnifying glass, click the Magnifying Annotations option.
