Delete colonies, Split colonies – UVP Doc-It Life Science User Manual
Page 101
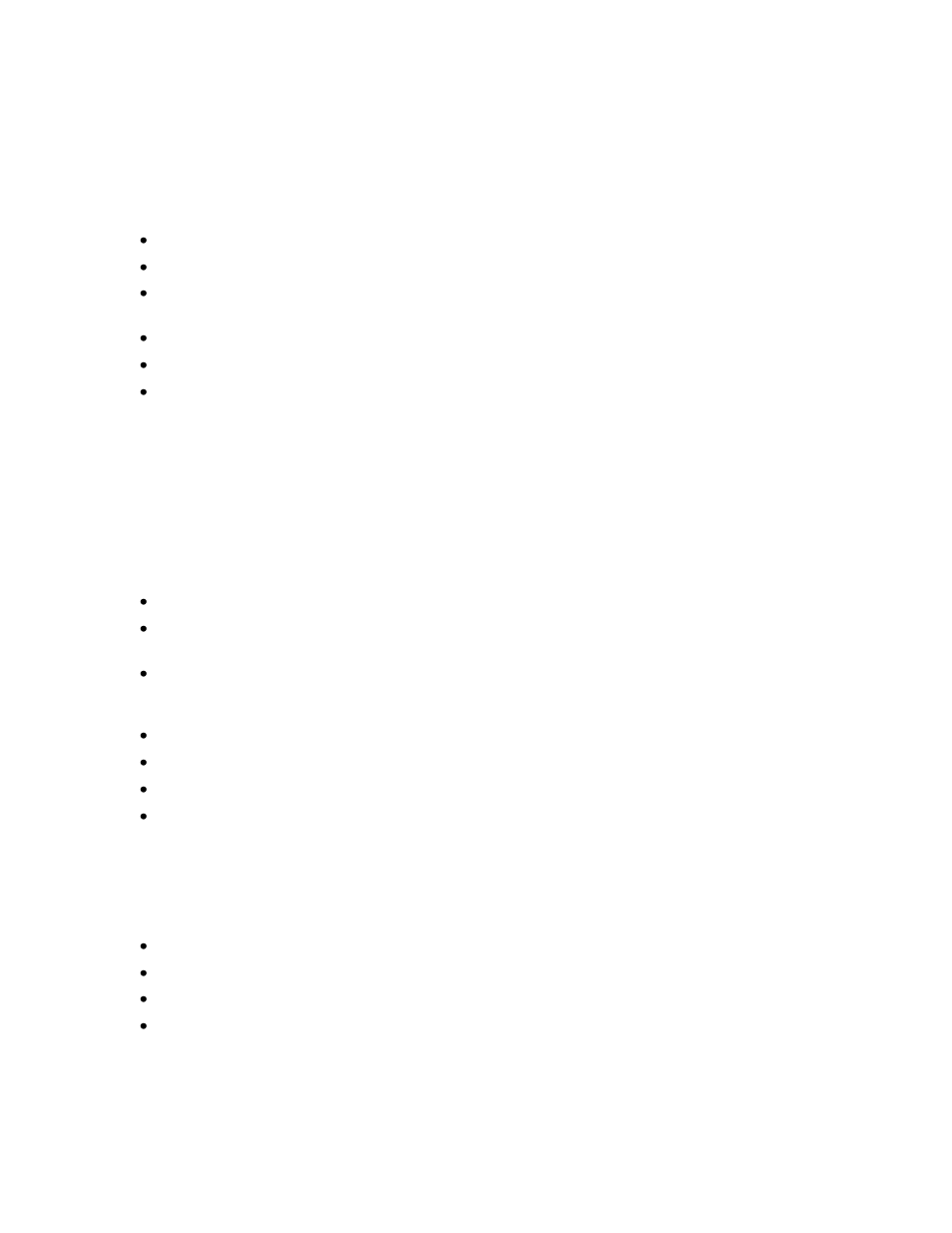
Performing Colony Counting
96
Delete Colonies
Users may delete colonies after performing the initial count.
To delete colonies, ensure that the Delete Colonies tab is highlighted in yellow.
Click on a colony to delete.
The colony circle (filled in or outlined) will now disappear. The Total colonies count will
change to remove the colonies indicated.
If the colony is hard to see, zoom in on the colony.
A rectangular object will appear. Move it over the region of interest.
The central sample image will appear larger in the region of interest identified.
Split Colonies
Manual Split Colonies
Users may split colonies after performing the initial count.
To split colonies, ensure that the Manual Split Colonies tab is highlighted in yellow.
A new window will ask the user to "Draw lines through the colonies you want to split then
release".
Draw lines through two or more colonies that are close together and treated as one. Use the
pointer and, while holding the left mouse button down, move from one edge of the colony to
the other.
The Total colonies count will change to add new colonies identified by the split.
A rectangular object will appear. Move it over the region of interest.
The central sample image will appear larger in the area of interest identified.
If the colony is hard to see, zoom in on the colony.
Auto Split Colonies
Users may split colonies after performing the initial count. Colonies should be split when two or
more colonies are very close together and are counted as one colony by the software.
To split colonies, ensure that the Auto Split Colonies tab is highlighted in yellow.
Click onto the colony to split.
If the colony is hard to see, zoom in on the colony.
The Total colonies count will change to add new colonies identified by the split.
