Check device patch, Device commands, View/modify device patch – ETC SmartFade ML v3.0.1 User Manual
Page 32: Device commands view/modify device patch, N o t e
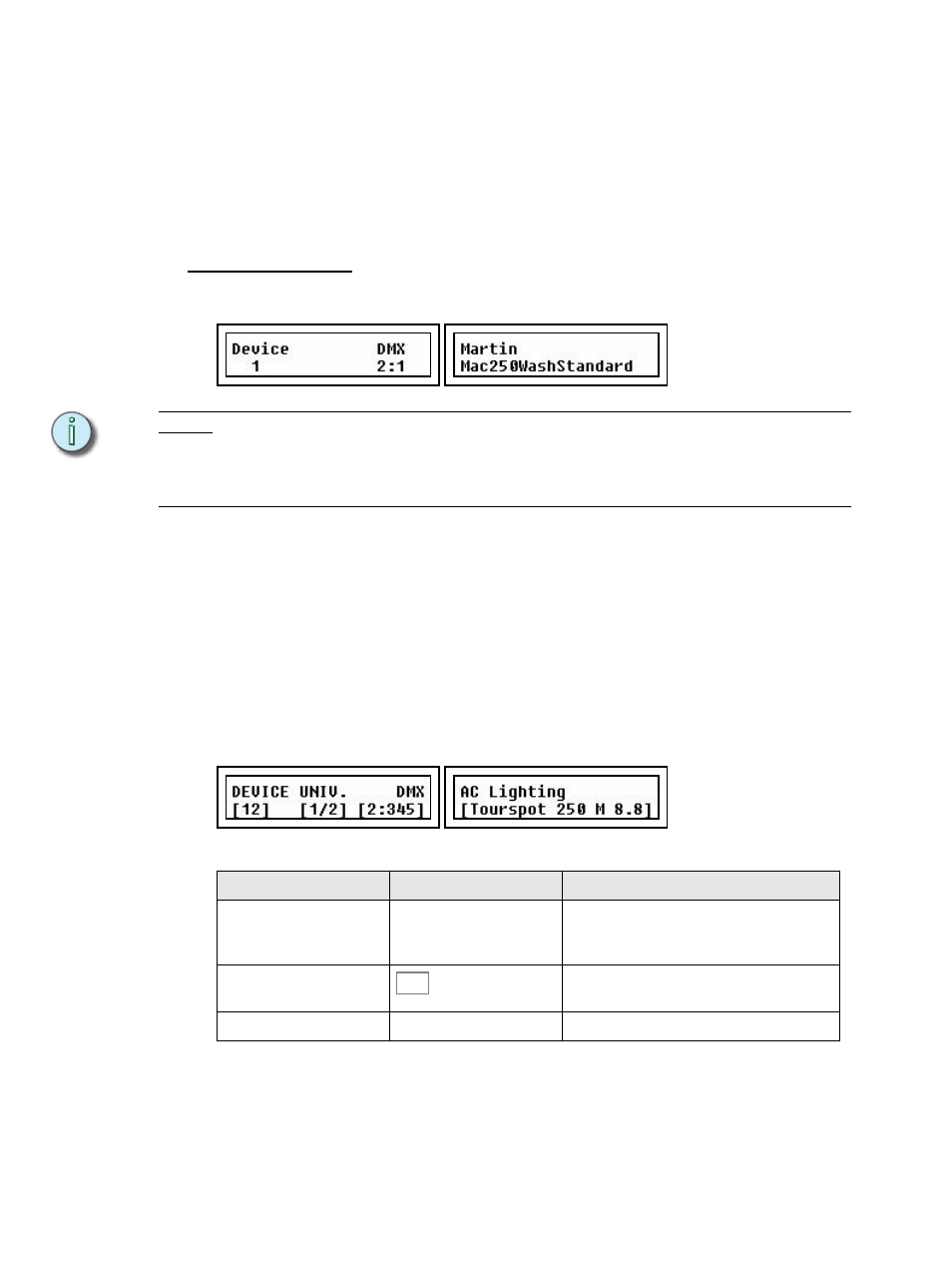
24
SmartFade ML v3.0.1 User Manual
Test the Device
As devices are patched, they will be sent to their default or "Home" position. For moving
lights, this is usually a centered or 50/50 position for pan and tilt, and all other parameters
set to levels corresponding to an open white beam of light. Once patched you can test that
the fixtures are controllable.
Press DEVICE SEL. The device button (1-24) corresponding to the each patched device
shall light up dimly. Press one so it becomes bright (selected). Now select PARAM 1 for the
faders and try Intensity (1), Pan (2) and Tilt (3).
See “Device Parameters” on page 45.
Check Device Patch
A quick way to verify what device is patched to Device Selects 1-24 is to hold the Device
Select button for more than 1 second. The displays will then show the following information.
N o t e :
In a color scroller or other conventional fixture accessory the light source is controlled by
a conventional dimmer. This has to be patched in the channel or dimmer patch separately
to a device intensity channel D1-D24.
See “Patch by Channel” on page 21.
See “Patch by Dimmer” on page 20.
Device Commands
Device commands like Lamp On, Lamp Off and Reset are done from the Device menu. The
currently selected Devices are affected.
See “Select Devices” on page 43.
Menu>Devices>Device Commands>[Lamp On]..[Lamp Off]..[Reset]
View/Modify Device Patch
To check DMX addresses and modify the patch of single devices, open the View/Modify
Patch menu:
Menu>Patch>Patch Devices>[View/Modify Patch]
These are the options. NOTHING is changed unless (MENU) is pressed and confirmed.
Menu choice
Console
Feedback
Select a device
Wheel 1
As the device number is changed, the rest of
the settings will update to reflect each device.
Universe 1 or 2
Toggles the DMX address between DMX uni-
verse 1 and 2.
DMX address
Wheel 2
Change DMX address for the device.
MORE
