Submitting a final cut pro project for transcoding, P. 87) – Apple Compressor 2 User Manual
Page 87
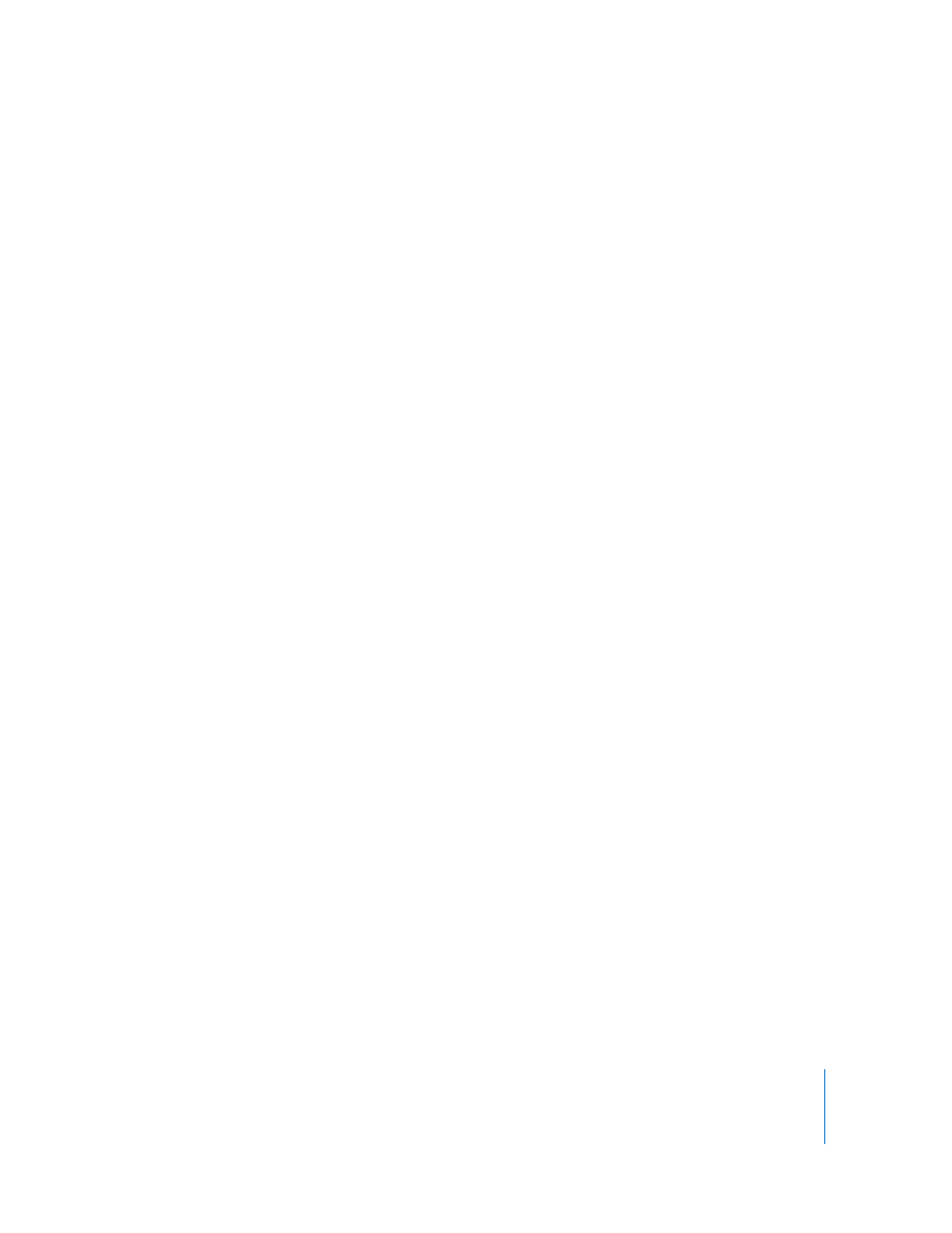
Chapter 6
Creating Jobs and Submitting Batches
87
To open a batch file within Compressor:
1
Do one of the following:
 Choose File > Open Batch.
 Press Command-O.
A dialog opens to select the batch file to open.
2
Locate and choose the batch file to open.
3
Click Open.
You can also open a batch file by double-clicking it in the Finder, or by dragging the
batch file to the Compressor application icon.
Note: An error message appears if Compressor cannot locate any of the source files
listed in the batch file, and only those sources it finds will appear.
Submitting a Final Cut Pro Project for Transcoding
You can use Compressor to improve the transcoding process for your Final Cut Pro
projects. For example, you can transcode your Final Cut Pro project without rendering
it. This avoids a potentially time-consuming step depending on how many transitions,
filters, and video effects have been applied to your project, and also results in no
generational loss of the content from your source media files. This process also
eliminates one step from the earlier transcoding workflow which involved exporting
from Final Cut Pro to QuickTime and then to a compression application. Now, you can
directly export from Final Cut Pro to Compressor.
Depending on its file size, a Final Cut Pro project that is transcoded only on your
computer could significantly affect your computer’s performance.
Note: Transcoding a Final Cut Pro project doesn’t actually create a rendered project,
although the transcoded output media file does have all the rendered effects applied. If
you want to continue working on the project within Final Cut Pro, you need to render it
in Final Cut Pro.
