Adding frame controls to a setting, P. 198) – Apple Compressor 2 User Manual
Page 198
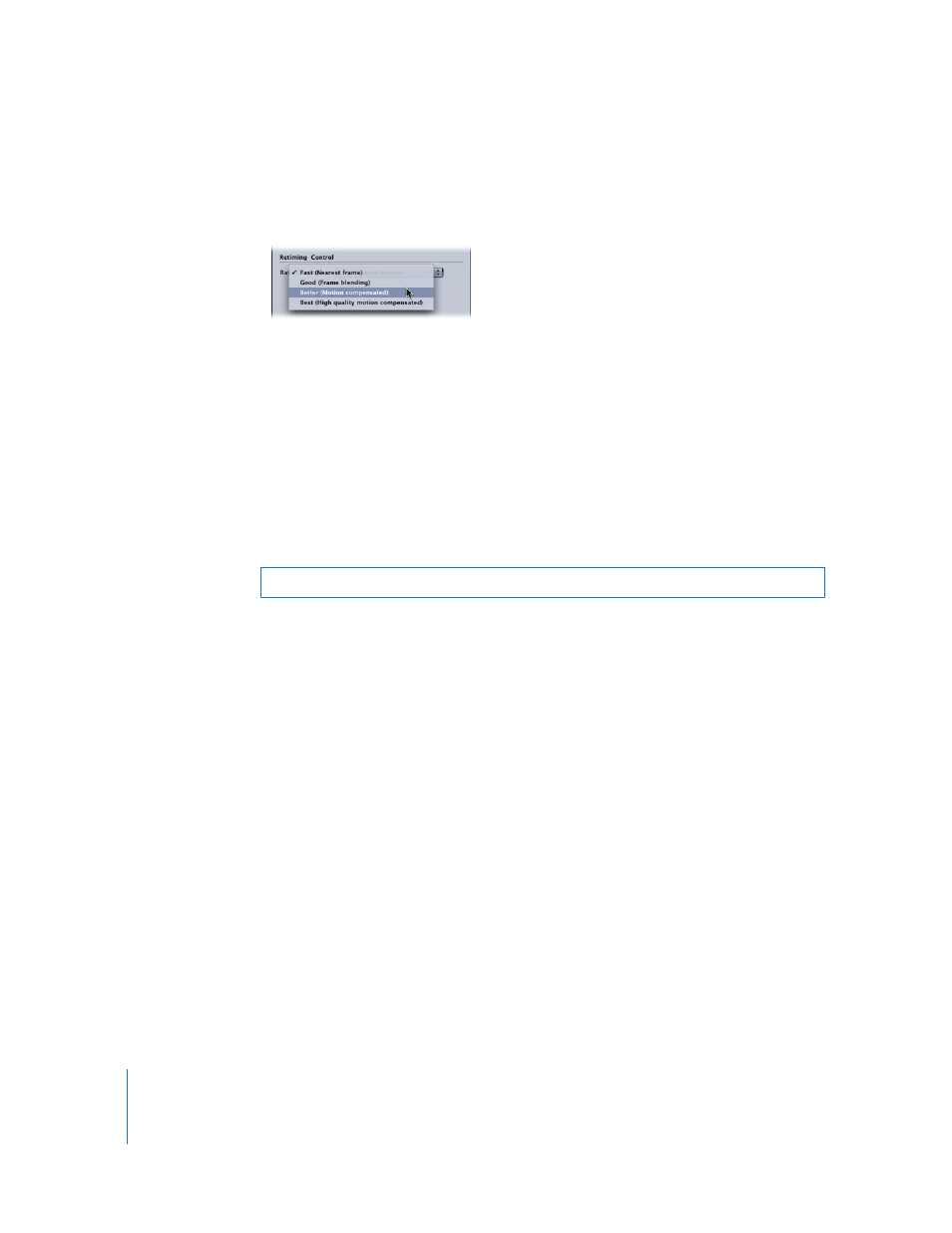
198
Chapter 15
Adding Frame Controls, Geometry, and Actions to a Setting
Retiming Control
Use the controls in this section to choose the algorithm by which frame rates
are adjusted.
 Rate Conversion: Use this pop-up menu to choose from the following options. This
decision is a trade-off between faster processing time and higher output quality.
 Fast (Nearest frame): No frame blending is applied; Compressor simply uses a copy
of the nearest available frame to fill the new in-between frames.
 Good (Frame blending): Averages neighboring frames together to create new in-
between frames.
 Better (Motion compensated): Uses motion vectors to interpolate frames.
 Best (High quality motion compensated): Uses motion vectors to interpolate frames;
this option is particularly useful for transcodes that involve increases in frame rates
(for example, 23.98 fps to 59.94 fps).
Adding Frame Controls to a Setting
You use the Frame Controls pane in the Inspector window to add frame resizing and
retiming adjustments to your settings.
To add automatic frame control adjustments to a setting:
1
Open the Settings tab of the Presets window.
2
Select the setting in the Settings table that you want to modify. (Or select a setting
already applied to a source media file in the Batch window.)
3
Click the Frame Controls tab in the Inspector.
4
Choose Automatic from the Frame Controls pop-up menu.
Compressor analyzes the transcoding job (the source media file and the applied
setting), and then automatically determines the appropriate Frame Controls attributes.
Warning:
Using all Best settings may result in unexpectedly long processing times.
