Apple Compressor 2 User Manual
Page 30
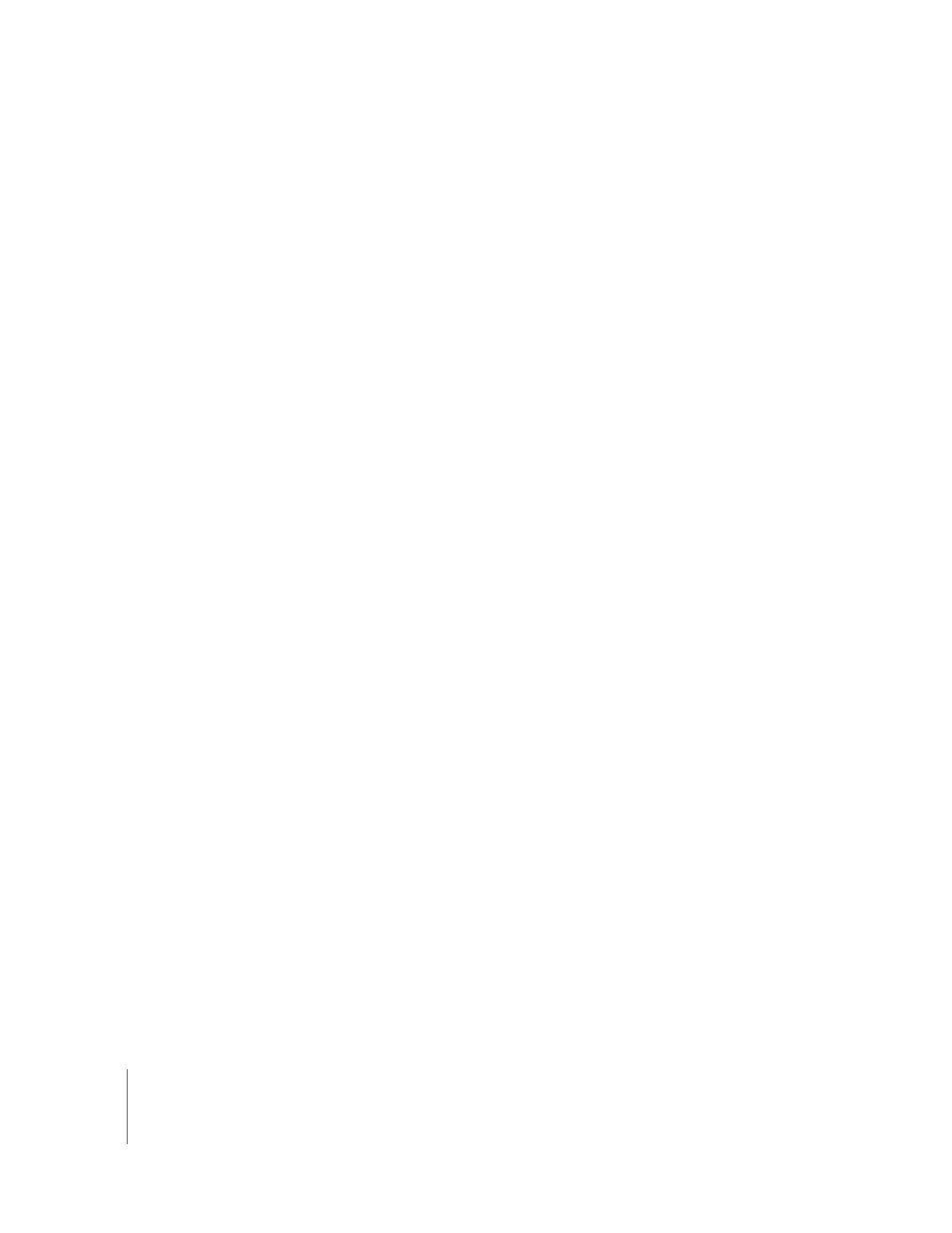
30
Chapter 2
The Basic Transcoding Workflow
Step 2:
Preview the setting using the Preview window
It’s a good time-saving measure to preview your setting before submitting the batch.
This can be done using the Preview window, and ensures that the quality of the output
media file is acceptable. The Preview window consists of a split screen displaying the
content of your source media file in its original form in one half, and the content of
your output media file in the other half.
From the Preview window, you can any of the following:
 Play back the media file.
 Dynamically preview effects (in real time).
 Modify the effects of the filters and geometry settings of your setting.
 Compare source or output versions.
 Crop the output file frame size.
 Change the aspect ratio.
 Add various markers relevant to the MPEG-1, MPEG-2, and H.264 formats.
See “
page 209, for more information.
Step 3:
Create a destination
By default, your transcoded file is saved in the same folder as your source media file
(Source). However, if you want to store your transcoded files in a different location, you
can create a new destination in the Destinations tab of the Presets window. Using this
tab, you can choose any folder, volume, or remote server for which you have
permissions and access to be a destination, and add useful file identifiers for your
transcoded output file. Once you have created sufficient destinations, you won’t need
to open the Destinations tab again.
Note: An iDisk volume cannot be used as a destination. If you want to save the output
media file to a mounted iDisk volume, first save the file to another destination, and
then drag the file to the mounted iDisk volume after it has been transcoded.
Creating and Changing Destinations
,” on page 223, for more
information.
