Apple Compressor 2 User Manual
Page 191
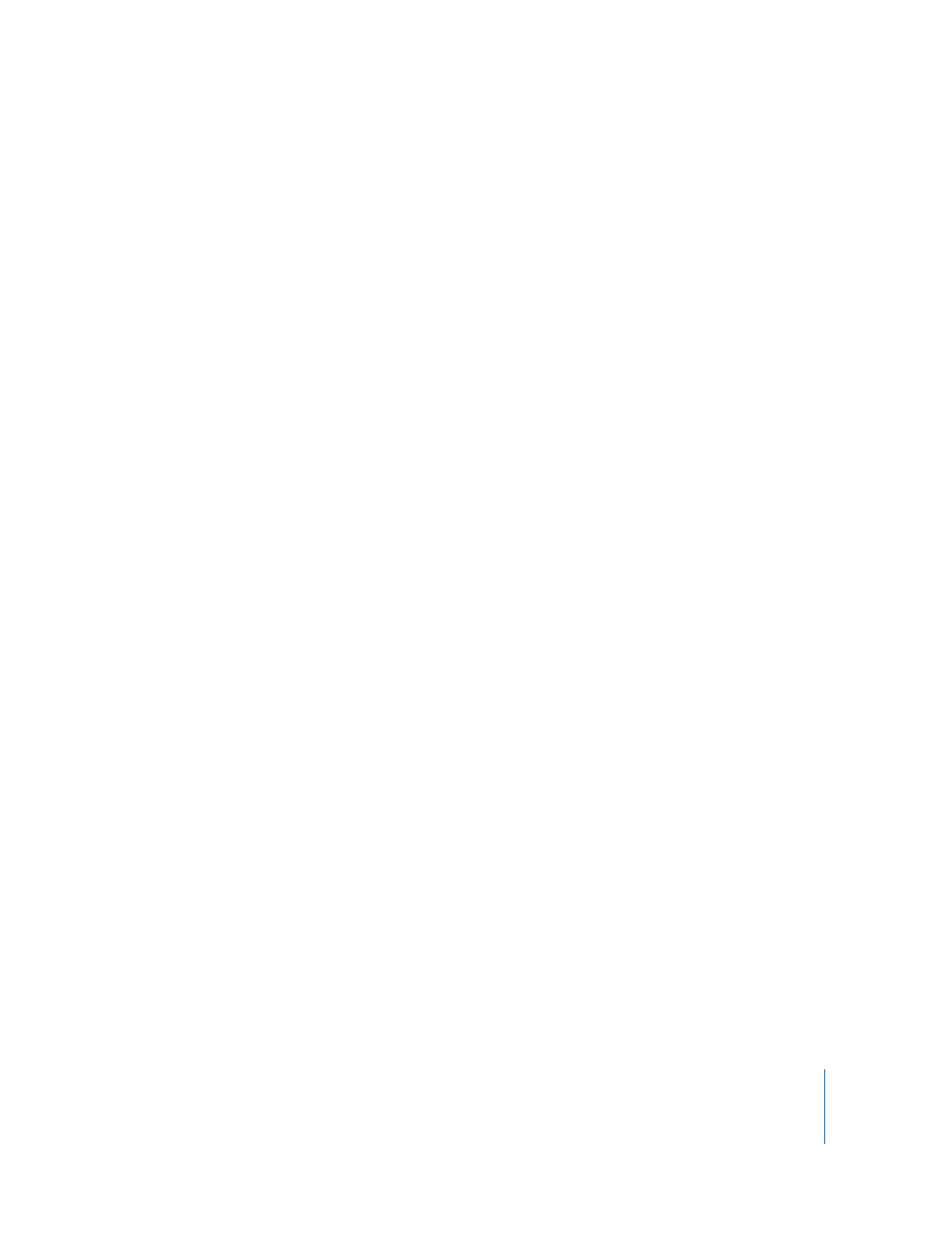
Chapter 14
Adding Filters to a Setting
191
 Noise Removal: Reduces random flecks of noise from the image. Some codecs
introduce noise into the video file, which can be softened with the Noise Removal
filter. You can improve image quality and spatially compress your material more
efficiently by reducing its fine detail.
 Apply To: This pop-up menu allows you to choose which channels you want to
filter the noise from. The default is All Channels, which filters out noise from all
channels including the alpha channel. The other option is Chroma Channels, which
filters out noise only from the two chroma channels—U and V—in the AYUV color
space (or R408 in Final Cut Pro terminology).
 Iterations: This pop-up menu smooths out image noise. Choose how many times
(between 1 and 4) you want the selected algorithm applied to the source media
file. The modified image is used each time as a starting point for the algorithm. The
more iterations used, the fuzzier the image becomes.
 Algorithm: Select one of the following algorithms from the Algorithm pop-up
menu: Average (each pixel’s color is modified by taking an average color of pixels
around it, including its own color value); Replace (each pixel’s color is modified by
taking an average of pixels around it, while ignoring its own color value); and
Merge (each pixel’s color is modified by taking a weighted average of surrounding
pixels and itself; the pixel’s own color value is given greater weight).
 Sharpen Edge: Enhances the image contrast around object edges. Some codecs blur
the video image, so this filter can counteract the softening effect of noise removal or
blurred source material and increase the perception of sharpness in the image. When
used to an extreme, the output media file can look grainy. Choose any number
between 0 and 100.
 TextOverlay: Superimposes text onto the image. This is a useful tool for stamping
other relevant text information onto your output media file. Use the following
controls to position text, select color and font, and set its opacity:
 Position pop-up menu: Positions text in the image clip. Choose from one of the
following positions: Center, Lower Left, Lower Left - TV Safe, Lower Right, Lower
Right - TV Safe, Upper Left, Upper Left - TV Safe, Upper Right, Upper Right - TV Safe.
 Alpha: This slider sets the text opacity. Choose between 0 and 1. A value of 0 makes
the text completely transparent, while a value of 1 makes it completely opaque.
 Overlay Text: Type your text here.
 Text Color: Click this box to choose a text color from the color picker.
 Select Font: Click this button to open a font selection palette for selecting type,
style, and size.
